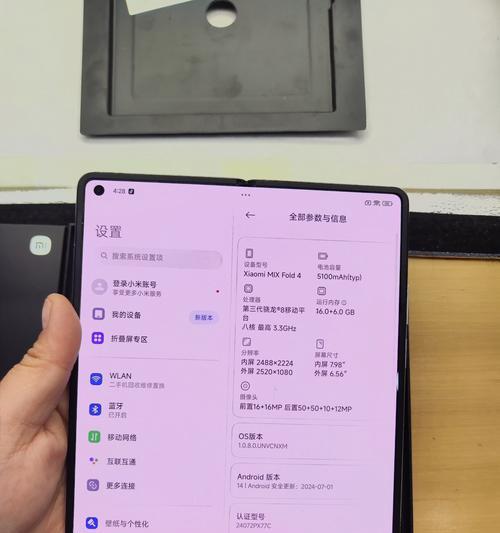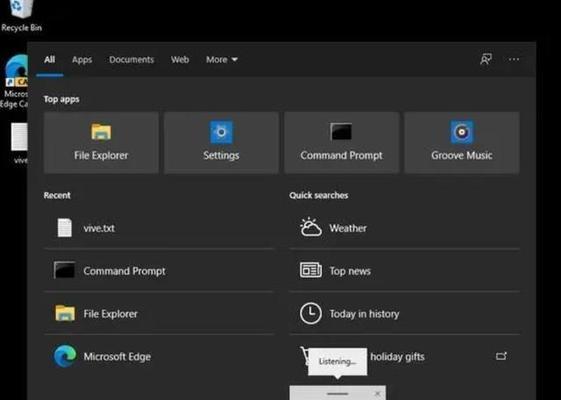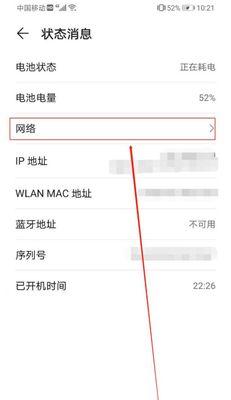在使用台式电脑进行工作和学习时,经常需要截取屏幕上的某个界面或内容。掌握截图技巧不仅可以帮助我们记录重要信息,还可以方便地与他人分享。本文将介绍如何使用台式电脑进行截图,提高工作效率。
了解截图的意义和应用场景
-意义:截图是指通过快捷键或软件工具将电脑屏幕上的图像内容保存为图片文件的操作。
-应用场景:截图可以用于制作教程、演示文稿、问题反馈、记录信息等。
掌握常用的截图快捷键
-Windows系统:使用“PrintScreen”键或“Win+PrintScreen”组合键进行整个屏幕或活动窗口的截图。
-MacOS系统:使用“Command+Shift+3”进行整个屏幕的截图,使用“Command+Shift+4”进行选择区域的截图。
使用截图工具进行高级操作
-SnippingTool(Windows系统):可以选择截取屏幕上的任意形状区域,并进行标注和保存。
-Grab(MacOS系统):可以进行选择区域、窗口或整个屏幕的截图,并保存为图片文件。
学习截取特定窗口的技巧
-Windows系统:按住Alt键并使用PrintScreen键,可以仅截取当前活动窗口的截图。
-MacOS系统:使用“Command+Shift+4+Space”组合键,可以将鼠标变为相机形状,然后点击需要截取的窗口即可。
截图后的编辑和保存
-编辑:使用画图工具进行标注、切割或涂鸦,使截图更加清晰和直观。
-保存:将截图另存为图片文件,可以选择不同的格式(如PNG、JPEG等)和保存路径。
使用截图工具进行滚动截屏
-Snagit(Windows系统):可以自动滚动屏幕并截取整个页面内容,适用于长网页或文档的截图。
-Snipaste(Windows和MacOS系统):可以选择滚动截屏,并自动拼接为一张完整的截图。
截图后的快速分享和传输
-快速分享:通过QQ、微信、电子邮件等应用程序,将截图快速发送给他人。
-传输:使用云存储服务(如百度云盘、GoogleDrive等),将截图文件上传并生成下载链接。
截图的注意事项和技巧
-注意事项:避免包含个人隐私信息,选择合适的文件格式和大小,及时清理截图保存路径。
-技巧:使用标注工具突出重要部分,使用快捷键进行快速操作,设置截图快捷键为便于记忆的组合。
常见问题及解决方法
-问题一:截图后的图片模糊不清。
解决方法:调整屏幕分辨率或选择更高的截图质量设置。
-问题二:截图后无法找到保存的文件。
解决方法:检查保存路径是否正确,并注意文件名和格式。
通过掌握截图技巧,我们可以方便快捷地记录屏幕上的信息,并提高工作效率。不同操作系统和软件工具提供了多种截图方式和高级功能,用户可以根据实际需求选择适合自己的方法。掌握截图技能对于日常工作和学习都非常有用,希望本文能帮助读者更好地运用台式电脑进行截图操作。