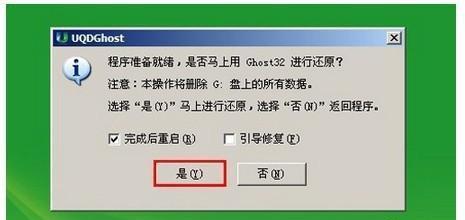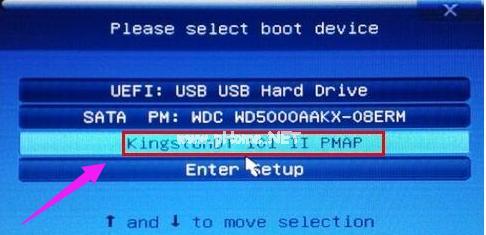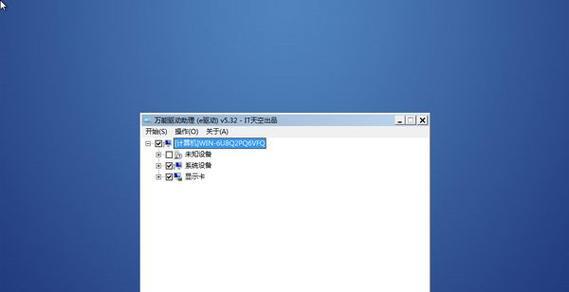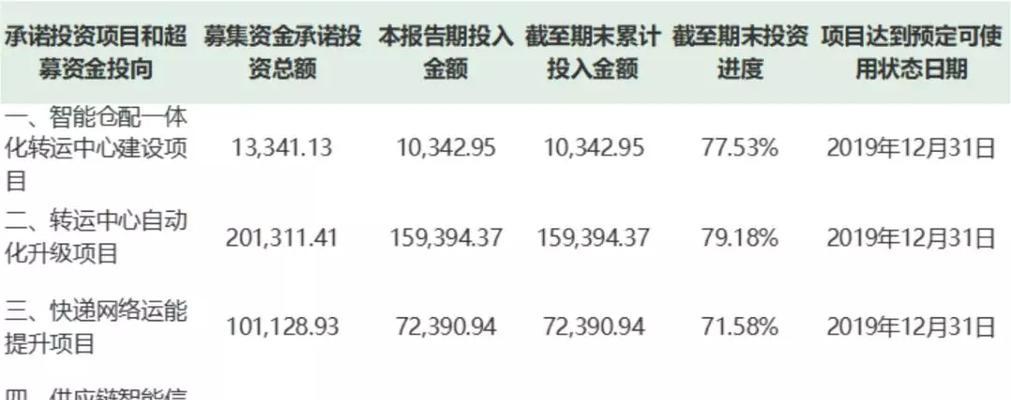在使用电脑的过程中,系统的不稳定或出现其他问题时,很多人选择重装系统来解决。而使用U盘进行系统重装,不仅方便快捷,还避免了繁琐的光盘安装步骤。本文将详细介绍如何使用U盘轻松搞定系统重装,让你的电脑焕然一新。
准备工作:选择合适的U盘
在进行U盘重装系统之前,首先需要选择一款容量适中的U盘。推荐选择容量大于8GB的U盘,确保能够存放系统镜像文件和必要的驱动程序。
下载系统镜像文件:获取操作系统安装源
在进行U盘重装系统前,我们需要先下载相应的系统镜像文件。这可以通过官方网站或第三方渠道进行下载,确保来源可靠。
制作启动U盘:将镜像文件写入U盘
制作启动U盘是进行U盘重装系统的关键步骤,可以通过专业制作工具或系统自带的命令行工具来完成。具体的操作步骤将在本节进行详细介绍。
设置电脑启动项:选择U盘作为启动设备
在进行系统重装前,需要将电脑的启动项设置为U盘。这样,在重启电脑时,系统会从U盘启动,进入系统安装界面。
进入系统安装界面:选择安装方式
当电脑从U盘启动后,会进入系统安装界面。在这里,我们可以选择是进行全新安装还是升级安装,根据个人需求选择相应的安装方式。
分区格式化:对硬盘进行处理
在安装界面中,需要对硬盘进行分区和格式化处理。分区可以根据个人需求进行设置,格式化可以清除原有数据,确保安装环境干净。
系统安装:等待系统文件复制
在分区格式化完成后,系统开始进行文件复制和安装过程。这一步通常需要一些时间,耐心等待系统文件复制完成即可。
驱动安装:为硬件设备寻找合适的驱动
在系统安装完成后,需要为电脑的硬件设备寻找合适的驱动程序。可以通过设备管理器或官方网站下载驱动,并按照提示进行安装。
更新系统:保持系统最新
系统安装完成后,建议及时进行系统更新,以获取最新的功能和修复。可以通过系统自带的更新工具或官方网站进行更新。
安装常用软件:个性化配置电脑
除了系统更新外,安装常用软件也是个性化配置电脑的重要一步。可以根据个人需求安装办公软件、娱乐软件等,让电脑更符合个人需求。
备份重要数据:避免数据丢失
在进行系统重装前,一定要提前备份重要的数据。这样可以避免在重装过程中数据丢失造成的损失。
系统激活:激活你的操作系统
在完成系统重装后,可能需要进行系统激活。可以使用购买的正版激活密钥或其他方式进行激活,确保操作系统的正常使用。
常见问题解决:应对各种异常情况
在进行U盘重装系统过程中,可能会遇到各种问题。本节将介绍一些常见问题及解决办法,帮助读者更好地应对异常情况。
小技巧分享:优化系统使用体验
在完成系统重装后,还可以通过一些小技巧来优化系统的使用体验。例如关闭开机自启动项、清理垃圾文件等,提升系统性能。
U盘重装系统轻松搞定
通过本文的教程,你已经学会了如何使用U盘进行系统重装。这个方法既方便快捷,又省去了光盘安装的麻烦。希望本文能帮助到你,让你的电脑焕然一新!