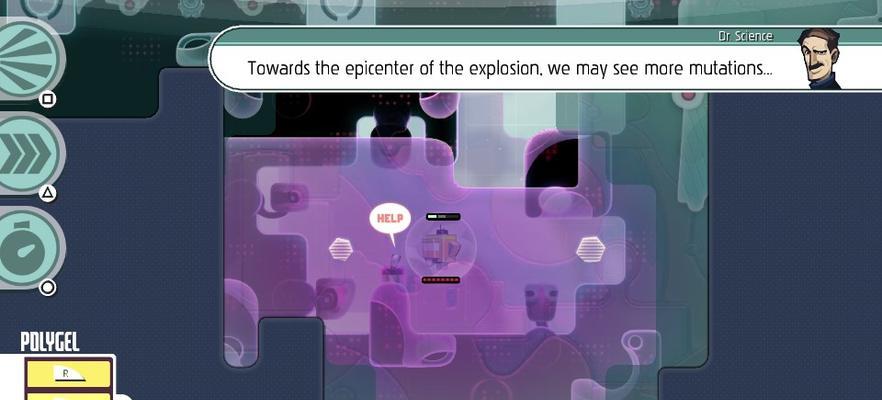随着技术的不断发展,越来越多的计算机采用了32位UEFI(UnifiedExtensibleFirmwareInterface)来取代传统的BIOS(BasicInput/OutputSystem)。本文将为您提供一份详细的教程,指导您如何在32位UEFI系统上顺利安装Win10操作系统。
一、确保硬件兼容性
在开始安装之前,首先要确保您的计算机硬件兼容32位UEFI系统。核对您的计算机型号和硬件规格,以确定是否支持32位UEFI。
二、备份重要数据
在安装操作系统之前,强烈建议您备份您的重要数据。安装过程中可能会格式化硬盘,导致数据丢失。
三、下载Win10镜像文件
访问微软官方网站或其他可信赖的来源,下载适用于32位UEFI系统的Win10镜像文件。
四、创建启动盘
使用工具(如Rufus)将下载的Win10镜像文件写入一个启动盘中。确保选择适用于32位UEFI的启动方式。
五、配置UEFI设置
进入计算机的UEFI设置界面,将启动顺序调整为从启动盘启动。确保32位UEFI模式已经启用。
六、重启计算机
重新启动计算机,并确保启动盘已插入。计算机将从启动盘启动,进入Win10安装界面。
七、选择安装方式
在安装界面中,选择“自定义安装”以进行自定义分区和安装。您可以选择自己的分区方案,或者使用默认选项。
八、创建分区
如果您希望在新的分区中安装Win10系统,请选择一个未分配的磁盘空间,并创建一个新的分区。确保分区类型为UEFI引导。
九、进行安装
选择所需的分区,并点击“下一步”开始安装过程。系统将自动复制文件并进行必要的配置。
十、设置用户账户
在安装完成后,您将需要设置一个用户账户。填写所需的信息,并设置您的密码。
十一、进行更新和驱动安装
安装完成后,为了获得最佳性能和稳定性,建议您立即进行Windows更新,并安装最新的驱动程序。
十二、安装常用软件
根据个人需求,安装您常用的软件和工具。如浏览器、办公套件、媒体播放器等。
十三、激活Windows系统
根据您的Win10授权方式,激活您的Windows系统。可以使用产品密钥或连接到Microsoft账户进行激活。
十四、恢复备份数据
如果您在备份数据的时候创建了一个备份文件,现在可以使用该文件来恢复您的数据。
十五、安装完成,享受Win10系统
恭喜您,您已成功在32位UEFI系统上安装了Win10操作系统。现在,您可以享受Win10系统带来的各种功能和便利了。
本文提供了一份详细的教程,帮助用户在32位UEFI系统上安装Win10操作系统。从硬件兼容性检查到系统激活,每个步骤都详细介绍并提供了相关操作指南。遵循本文的指引,相信您能够顺利完成安装,并享受到Win10系统带来的各种功能和便利。