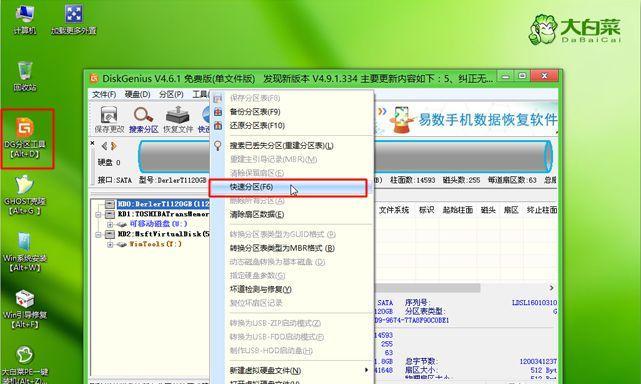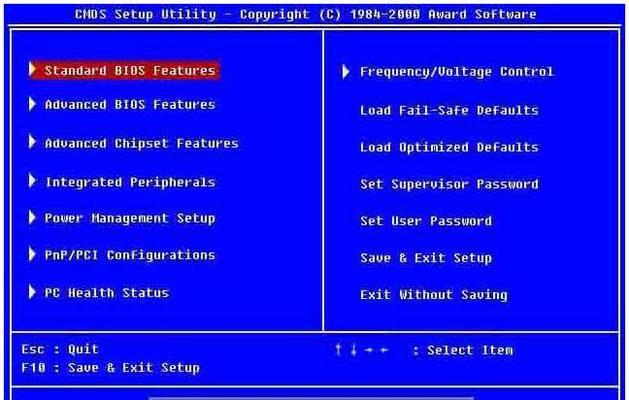在日常使用电脑的过程中,我们经常需要对硬盘进行分区管理,以便更好地组织和利用硬盘空间。GPT(GUIDPartitionTable)分区是一种新的分区方式,相对于传统的MBR(MasterBootRecord)分区有着更多的优势。本文将详细介绍GPT分区的创建、调整和删除方法,帮助读者更好地管理硬盘空间。
什么是GPT分区
GPT分区是一种采用全球唯一标识符(GUID)来管理分区的方式,相比MBR分区,它支持更大的分区容量、更多的分区数量,并且提供了更强大的数据保护机制。
创建GPT分区
1.准备工作:备份重要数据,确保不会因为误操作导致数据丢失。
2.打开磁盘管理工具:在Windows系统中,可以通过“计算机管理”来打开磁盘管理工具。
3.选择磁盘:在磁盘管理工具中选择需要进行分区的硬盘。
4.创建GPT分区:右键点击选中的硬盘,选择“新建简单卷”选项,按照提示完成分区设置。
调整GPT分区大小
1.打开磁盘管理工具,选择需要调整大小的GPT分区。
2.右键点击选中的分区,选择“收缩卷”或“扩展卷”选项。
3.在弹出的对话框中,输入需要调整的分区大小,并按照提示完成调整设置。
删除GPT分区
1.打开磁盘管理工具,选择需要删除的GPT分区。
2.右键点击选中的分区,选择“删除卷”选项。
3.在弹出的确认对话框中,点击“确定”完成删除操作。
转换MBR分区为GPT分区
1.打开磁盘管理工具,选择需要转换的硬盘。
2.右键点击选中的硬盘,选择“转换为GPT磁盘”选项。
3.在弹出的确认对话框中,点击“确定”完成转换操作。
GPT分区常见问题解答
1.GPT分区与MBR分区有何不同?
2.GPT分区支持的最大分区容量是多少?
3.是否可以在已有的MBR分区上创建GPT分区?
如何通过命令行管理GPT分区
1.使用DiskPart命令行工具打开磁盘管理界面。
2.输入“listdisk”命令列出可用的磁盘。
3.输入“selectdiskX”命令选择需要操作的磁盘(X为磁盘编号)。
4.输入“listpartition”命令列出选中磁盘的分区信息。
5.输入相应的命令进行分区的创建、调整和删除等操作。
GPT分区的数据恢复方法
1.使用数据恢复软件:有专门针对GPT分区的数据恢复软件,可以帮助恢复误删除或损坏的数据。
2.寻求专业帮助:如果无法通过软件恢复数据,可以寻求专业的数据恢复服务提供商的帮助。
GPT分区的优势和局限性
1.优势:支持更大容量和更多分区数量,提供更强大的数据保护机制。
2.局限性:某些老旧的操作系统可能不支持GPT分区,转换为GPT分区后可能会导致数据丢失。
GPT分区管理的注意事项
1.在进行GPT分区操作前,务必备份重要数据,以防误操作导致数据丢失。
2.在对GPT分区进行调整或删除时,要谨慎操作,避免误删或损坏分区。
GPT分区的未来发展
1.随着存储设备容量的不断增加,GPT分区将得到更广泛的应用。
2.未来可能会出现更多针对GPT分区的管理工具和数据恢复方案。
通过本文的教程,你应该已经掌握了GPT分区的创建、调整和删除方法,能够更好地管理你的硬盘空间。同时,你也了解到了GPT分区的优势和局限性,以及注意事项和未来发展趋势。希望这些知识对你在日常使用电脑时有所帮助。