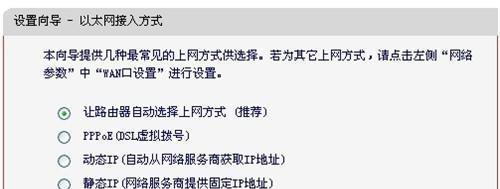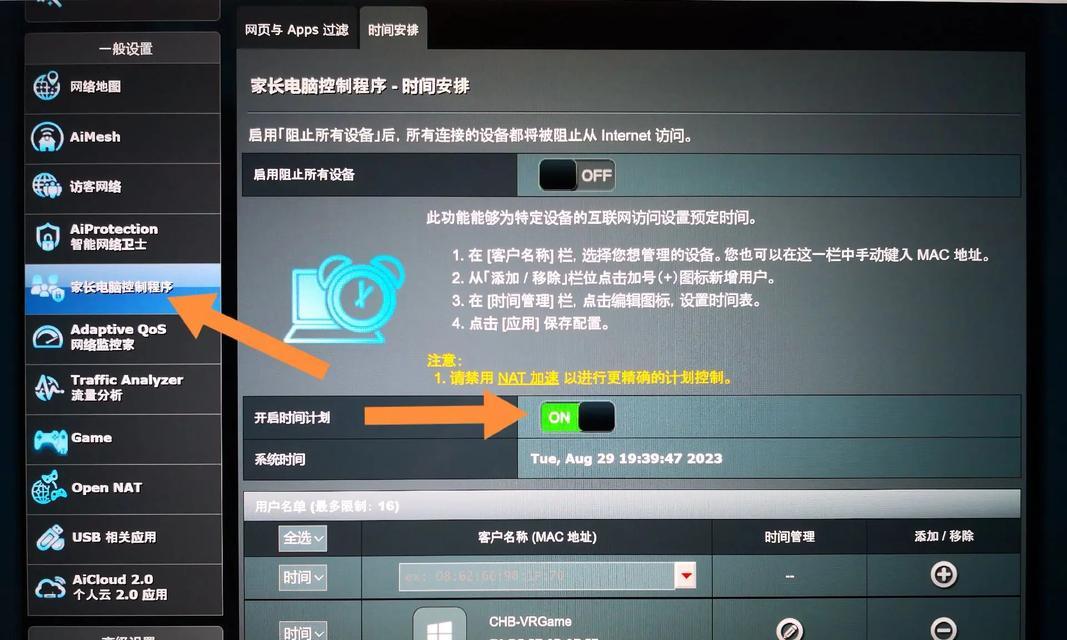随着互联网的普及,路由器成为家庭和办公场所的必备设备。然而,对于许多人来说,配置路由器仍然是一个困扰。本文将为您提供一份详细的路由器设置指南,帮助您轻松配置常见路由器。
连接路由器
1.确保路由器电源已连接,并且路由器与电脑之间使用以太网线连接。
2.打开电脑的网络设置,并选择以太网连接。
访问路由器管理界面
3.打开浏览器,在地址栏中输入默认的管理界面地址,通常是192.168.1.1或192.168.0.1。
4.输入用户名和密码登录路由器管理界面。
更改登录密码
5.在管理界面中找到“系统设置”或类似选项。
6.找到“修改密码”或类似选项,输入当前密码和新密码,并确认更改。
设置无线网络名称(SSID)
7.在管理界面中找到“无线设置”或类似选项。
8.找到“无线网络名称”或类似选项,输入您想要的网络名称,也就是SSID。
设置无线网络密码
9.在无线设置界面中,找到“无线安全”或类似选项。
10.选择WPA2加密方式,并设置一个强密码。
隐藏无线网络名称(可选)
11.在无线设置界面中,找到“SSID广播”或类似选项。
12.将广播设置为关闭,这样其他人将无法看到您的无线网络。
设置IP地址分配方式
13.在管理界面中找到“局域网设置”或类似选项。
14.找到“IP地址获取方式”或类似选项,选择DHCP或手动分配IP地址。
设置端口转发(可选)
15.在管理界面中找到“端口转发”或类似选项。
16.输入您想要转发的端口号和目标设备的IP地址。
开启家长控制(可选)
17.在管理界面中找到“家长控制”或类似选项。
18.设置上网时间限制、屏蔽特定网站等控制选项。
更新路由器固件
19.在管理界面中找到“固件升级”或类似选项。
20.下载最新的固件文件,并按照提示进行升级。
重启路由器
21.在管理界面中找到“系统设置”或类似选项。
22.找到“重新启动”或类似选项,点击确认重启路由器。
检查设置是否生效
23.使用无线设备连接到新配置的无线网络。
24.打开浏览器,确保可以正常访问互联网。
管理设备连接
25.在管理界面中找到“连接设备”或类似选项。
26.查看连接到路由器的设备列表,并可以进行限制或禁止访问。
优化信号和安全性(可选)
27.调整路由器的天线方向和位置,以获得更好的无线信号。
28.启用MAC地址过滤等安全设置,增强网络安全性。
通过本文提供的详细指南,您可以轻松配置常见路由器,设置无线网络名称和密码,开启家长控制等功能,并优化网络信号和安全性。配置路由器不再是难题,让您享受更稳定和安全的网络连接。