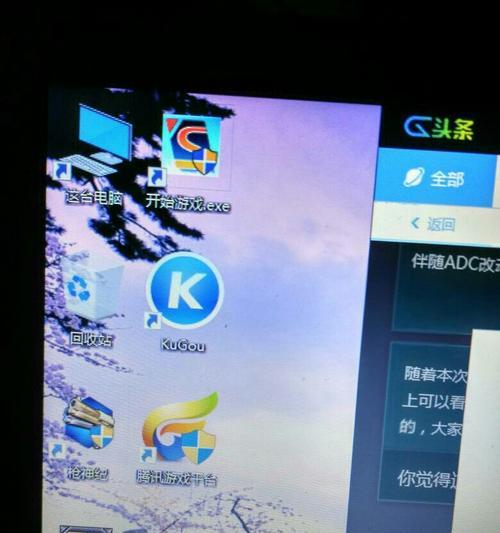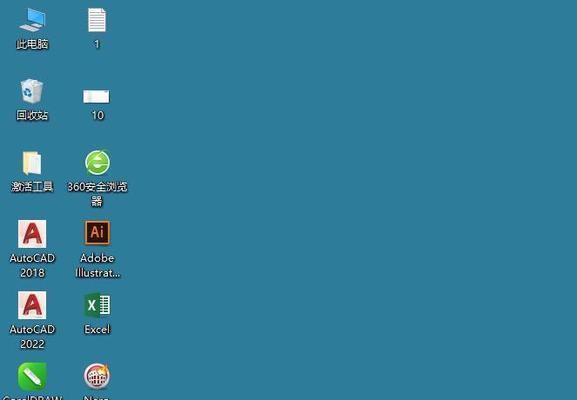在Win10操作系统中,个性化定制是一项重要功能,它可以让你的电脑界面与众不同。其中,调整我的电脑图标作为主题的方式是一种常见的做法。本文将为你详细介绍如何通过简单操作实现将Win10我的电脑图标调整为主题,让你的电脑界面更加个性化。
一:打开个性化设置
点击桌面上的“开始”按钮,然后选择“设置”选项。在设置窗口中,找到并点击“个性化”选项。进入个性化设置界面后,点击左侧导航栏中的“主题”,即可开始调整我的电脑图标。
二:选择主题
在主题页面中,你可以看到一些预设的主题可供选择。浏览主题列表,找到你喜欢的一个主题,并点击应用该主题按钮。这样,你的电脑界面将会根据所选主题进行相应的调整。
三:自定义主题
如果预设主题中没有符合你个性化需求的,你可以自定义一个主题。点击主题页面上方的“获取更多主题”链接,进入MicrosoftStore,从中选择一个自定义主题并下载安装。安装完成后回到个性化设置页面,在主题列表中找到并应用刚刚下载的自定义主题。
四:打开桌面图标设置
在个性化设置界面中,点击左侧导航栏中的“主题”下的“桌面图标设置”选项。这样,你就可以进入到桌面图标设置页面,进行对我的电脑图标的调整。
五:选择我的电脑图标
在桌面图标设置页面中,你可以看到一个列表,列出了所有可供选择的图标。在这个列表中找到“我的电脑”选项,并点击“更改图标”按钮。
六:选择新图标
点击“更改图标”按钮后,一个新窗口将会弹出,里面显示了大量可供选择的图标。你可以浏览列表并选择你喜欢的图标作为我的电脑图标。点击确定后,所选择的图标将会被应用到我的电脑图标上。
七:还原默认图标
如果你对所做的更改不满意,想要恢复默认的我的电脑图标,你可以在桌面图标设置页面中,点击“还原默认”按钮,即可将图标恢复到原始状态。
八:应用更改
在完成图标的选择后,记得点击桌面图标设置页面上方的“应用”按钮,以使更改生效。这样,你就成功将Win10我的电脑图标调整为主题了。
九:其他图标调整
在桌面图标设置页面中,你还可以对其他图标进行调整,如“回收站”、“网络”等。按照相同的操作步骤,你可以自由地调整这些图标的样式和图标。
十:保存和导出主题
如果你满意自己调整后的电脑界面,你还可以将其保存为一个新主题。在主题页面中,点击“保存主题”按钮,并为该主题起一个名称。这样,在未来需要时,你可以轻松地导入这个主题。
十一:应用主题时的注意事项
在应用主题时,有一些注意事项需要牢记。确保所选主题与你的电脑系统兼容。如果你使用了自定义图标,请确保它们的存储位置不会发生变化,以免导致图标无法显示。
十二:个性化操作的实用性
通过个性化操作,你可以将电脑界面打造成独一无二的样式,使其与众不同。这种个性化的操作不仅可以提升使用体验,还能展现你的个性与品味。
十三:个性化永不过时
无论是在工作中还是日常生活中,个性化的电脑界面都能为你带来更好的心情和工作效率。而且,个性化操作也是一种时尚潮流,永远不会过时。
十四:探索更多个性化选项
Win10操作系统中,除了调整图标外,还有许多其他个性化选项可以探索。比如更改桌面壁纸、任务栏设置等等。通过不断尝试和探索,你可以发现更多令你满意的个性化定制方式。
十五:
本文详细介绍了如何将Win10我的电脑图标调整为主题。通过简单的操作步骤,你可以个性化你的电脑界面,使其与众不同。个性化操作不仅能提升使用体验,还能展现你的个性与品味。同时,也提醒你在应用主题时注意兼容性和图标存储位置的问题。希望本文能帮助到你,让你的电脑界面更加个性化!