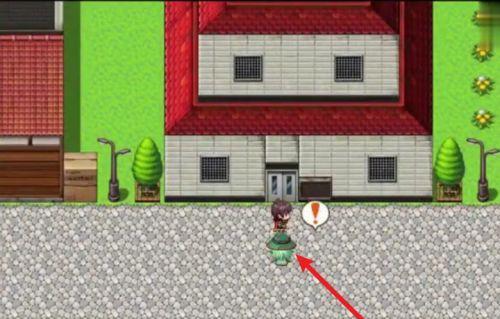傲梅分区助手是一款功能强大的硬盘分区管理工具,可以帮助用户轻松进行分区的创建、删除、调整以及数据迁移等操作。本文将为大家详细介绍傲梅分区助手的使用教程,帮助读者快速掌握该软件的各项功能。
一、安装傲梅分区助手
在傲梅官方网站下载最新版本的傲梅分区助手安装包,双击运行安装包,按照提示完成软件的安装。
二、打开傲梅分区助手
在桌面上找到傲梅分区助手的图标,双击打开软件。软件打开后,会显示当前计算机中已有的硬盘分区信息。
三、查看硬盘分区信息
点击软件界面上方的“查看”按钮,选择“硬盘信息”,即可查看当前计算机中硬盘的详细信息,包括硬盘型号、容量、分区数量等。
四、创建新分区
点击软件界面上方的“操作”按钮,选择“新建分区”,根据自己的需求设置分区的大小、文件系统等参数,然后点击“确定”按钮即可创建新分区。
五、删除分区
选中需要删除的分区,点击软件界面上方的“操作”按钮,选择“删除分区”,然后按照提示进行确认,即可将选中的分区删除。
六、调整分区大小
选中需要调整大小的分区,点击软件界面上方的“操作”按钮,选择“调整分区大小”,根据需要进行分区大小的调整,然后点击“确定”按钮即可完成操作。
七、合并分区
选中需要合并的两个相邻分区,点击软件界面上方的“操作”按钮,选择“合并分区”,按照提示进行确认,即可将两个相邻分区合并为一个分区。
八、分割分区
选中需要进行分割的分区,点击软件界面上方的“操作”按钮,选择“分割分区”,根据需要进行分割的设置,然后点击“确定”按钮即可完成操作。
九、格式化分区
选中需要格式化的分区,点击软件界面上方的“操作”按钮,选择“格式化分区”,选择格式化类型和文件系统,然后点击“确定”按钮即可进行格式化操作。
十、移动分区
选中需要移动的分区,点击软件界面上方的“操作”按钮,选择“移动分区”,按照提示进行设置,然后点击“确定”按钮即可将分区移动到目标位置。
十一、数据迁移
选中源分区和目标分区,点击软件界面上方的“操作”按钮,选择“数据迁移”,按照提示进行设置,然后点击“确定”按钮即可将源分区的数据迁移到目标分区。
十二、备份与还原
点击软件界面上方的“操作”按钮,选择“备份与还原”,根据需要进行备份或还原操作,按照提示完成相关设置。
十三、扩展分区
选中需要扩展的分区,点击软件界面上方的“操作”按钮,选择“扩展分区”,按照提示进行设置,然后点击“确定”按钮即可扩展分区的容量。
十四、更改分区标签
选中需要更改标签的分区,点击软件界面上方的“操作”按钮,选择“更改分区标签”,根据需要进行标签的修改,然后点击“确定”按钮即可完成操作。
十五、
通过本文的介绍,我们可以看到傲梅分区助手拥有丰富而强大的功能,可以帮助用户轻松进行硬盘分区的管理和操作。掌握了傲梅分区助手的使用技巧,我们可以更加高效地进行分区的创建、删除、调整以及数据迁移等操作,提升工作效率。希望本文能够对读者在使用傲梅分区助手时有所帮助。