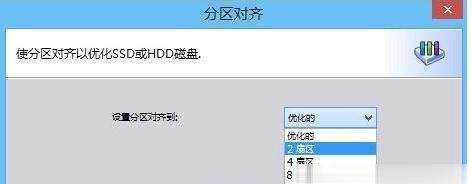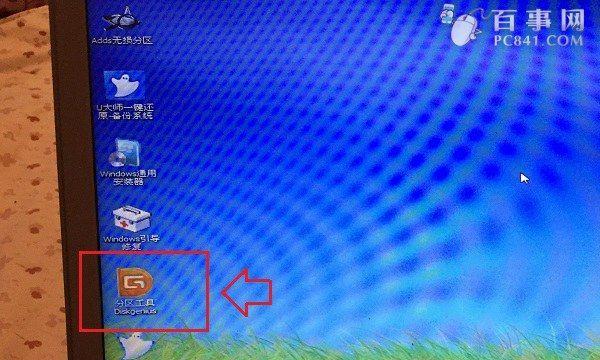在日常使用电脑的过程中,我们经常需要对硬盘进行分区管理,以便更好地存储和管理我们的数据。而老毛桃分区工具则是一款功能强大、操作简便的工具,能够帮助我们轻松规划硬盘空间。本文将详细介绍老毛桃分区工具的使用方法,让你的电脑运行更加流畅。
1.了解老毛桃分区工具的基本功能
老毛桃分区工具是一款免费的硬盘分区管理工具,它可以帮助用户对硬盘进行分区、合并、调整大小等操作。无论是新购买的硬盘还是已经使用一段时间的硬盘,都可以通过老毛桃分区工具来进行管理。
2.下载和安装老毛桃分区工具
在使用老毛桃分区工具之前,首先需要下载和安装它。你可以在官方网站上找到最新版本的分区工具,并根据提示完成安装过程。安装完成后,你就可以开始使用老毛桃分区工具了。
3.运行老毛桃分区工具并打开硬盘列表
启动老毛桃分区工具后,你将看到一个硬盘列表,其中包含了你的电脑上所有的硬盘。点击相应的硬盘,你将能够看到该硬盘的详细信息。
4.创建一个新的分区
如果你需要为某个硬盘创建一个新的分区,可以在硬盘列表中选择该硬盘,然后点击"新建分区"按钮。接下来,你需要输入分区的大小、文件系统类型等相关信息,并点击"确定"按钮完成创建过程。
5.调整分区大小
如果你想要调整某个分区的大小,可以在硬盘列表中选择该分区,然后点击"调整分区大小"按钮。接下来,你可以根据自己的需求调整分区的大小,并点击"确定"按钮完成操作。
6.合并分区
如果你想要合并两个相邻的分区,可以在硬盘列表中选择其中一个分区,然后点击"合并分区"按钮。接下来,你需要选择另一个相邻的分区,并点击"确定"按钮完成合并操作。
7.移动分区位置
如果你需要移动某个分区的位置,可以在硬盘列表中选择该分区,然后点击"移动分区位置"按钮。接下来,你可以拖动分区的位置,并点击"确定"按钮完成操作。
8.删除分区
如果你想要删除某个分区,可以在硬盘列表中选择该分区,然后点击"删除分区"按钮。接下来,你需要确认删除操作,并点击"确定"按钮完成删除过程。
9.保存并应用所有操作
在完成所有的分区调整之后,你需要点击"保存并应用"按钮,以便将所有的操作应用到硬盘上。请注意,在点击该按钮之前,请确保你已经备份了重要的数据。
10.查看分区操作历史记录
老毛桃分区工具还提供了一个分区操作历史记录的功能,你可以通过点击相应的按钮来查看所有的操作记录,以便随时恢复到之前的某个状态。
11.恢复到初始状态
如果你对某个分区的调整不满意,或者想要回到初始状态,可以点击"恢复到初始状态"按钮,将硬盘恢复到最初的分区状态。
12.退出老毛桃分区工具
当你完成所有的分区调整操作后,可以点击"退出"按钮退出老毛桃分区工具。请注意,在退出之前,请确保你已经保存并应用了所有的操作。
13.老毛桃分区工具的优点和注意事项
老毛桃分区工具操作简单、功能齐全,可以满足大多数用户的需求。但请注意,在进行分区操作时,请务必备份重要的数据,以免造成不可挽回的损失。
14.其他分区工具的选择
除了老毛桃分区工具外,还有许多其他的分区工具可供选择。在选择使用分区工具时,请根据自己的需求和实际情况进行选择。
15.结语
通过本文的介绍,相信你已经了解了老毛桃分区工具的基本使用方法。无论是新手还是老手,都可以轻松地使用老毛桃分区工具来规划硬盘空间,让电脑运行更加流畅。希望本教程能够对你有所帮助!