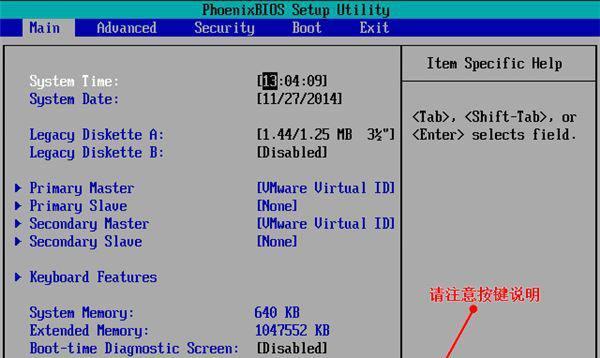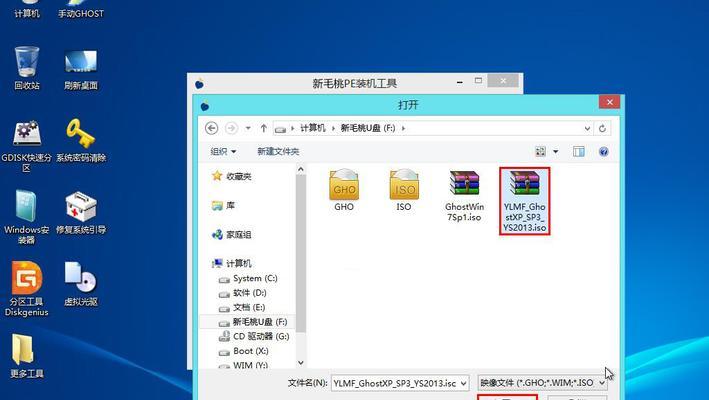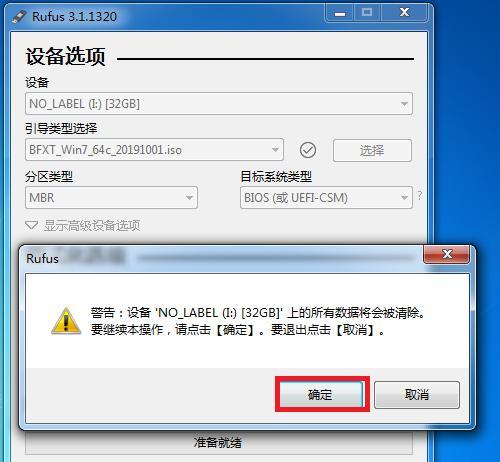众所周知,Win7是一款稳定且广受欢迎的操作系统,而使用U盘安装系统则是更为便捷和快速的方式。本文将详细讲解如何在华硕电脑上使用Win7安装U盘进行系统安装,帮助用户轻松完成安装过程。
检查U盘可用性
在进行任何操作之前,首先要确保U盘可用并没有损坏。可以在其他设备上测试一下,确保其正常工作。
下载Win7系统镜像文件
在正式开始安装之前,您需要从官方网站下载相应的Win7系统镜像文件,并将其保存到您的计算机中。
格式化U盘
将U盘插入电脑,并在开始菜单中搜索“磁盘管理”。找到并打开磁盘管理工具,选择U盘右键点击“格式化”。选择FAT32文件系统,勾选“快速格式化”选项,并点击“确定”进行格式化。
创建启动U盘
下载并安装Rufus软件,然后打开它。在设备选项中选择您的U盘,然后在引导选择中浏览并选择之前下载的Win7系统镜像文件。点击“开始”按钮创建启动U盘。
重启电脑并进入BIOS设置
将刚才制作好的U盘插入华硕电脑,并重启电脑。在开机过程中按下Del键或者F2键进入BIOS设置界面。
设置启动顺序
在BIOS设置界面中,找到“启动”选项,并将U盘排在第一位。保存设置并重启电脑。
选择安装方式
重启后,系统会自动从U盘启动。在安装界面上,选择“安装”选项,并点击“下一步”。
接受许可协议
阅读并接受许可协议,然后点击“下一步”继续。
选择安装位置
选择您想要安装系统的磁盘分区,并点击“下一步”。
系统安装
系统将开始安装过程,等待安装完成。
设置用户名和密码
在安装完成后,系统将要求您设置用户名和密码,并进行其他相关的个性化设置。
等待系统配置
系统安装完成后,会自动进行必要的配置,请耐心等待。
重新启动电脑
完成系统配置后,电脑将会重新启动。
设置常用软件
重新启动后,您可以根据自己的需求安装常用软件,以便更好地使用电脑。
通过本文的详细教程,您应该已经成功使用U盘在华硕电脑上安装了Win7操作系统。这种安装方式相较于光盘安装更为方便快捷,能够大大提高安装效率。如果您遇到任何问题,请随时参考华硕官方网站或者咨询专业人士的帮助。祝您安装成功!