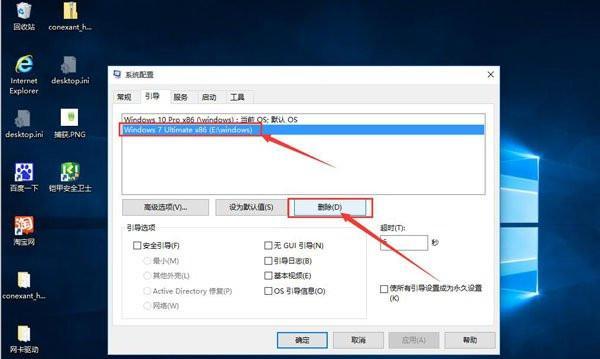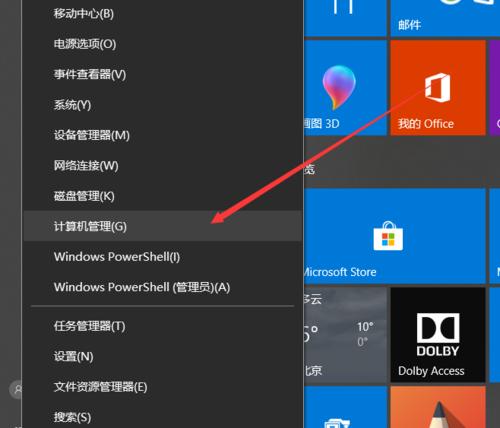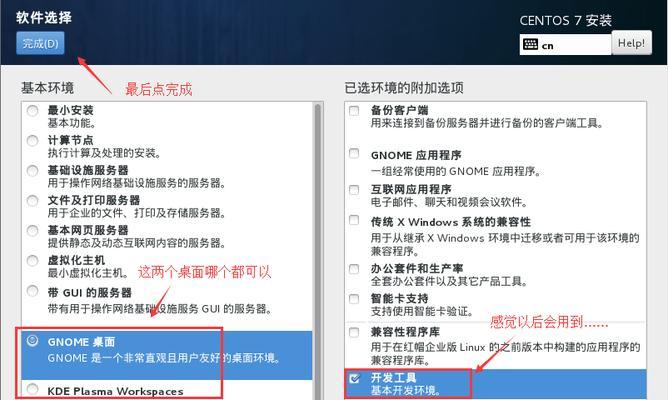随着技术的不断发展,很多用户对于电脑操作系统的需求也越来越多样化。有一部分用户希望在自己的电脑上同时安装两个不同的操作系统,以便在不同的场景下使用。本篇文章将以Win10系统为例,为大家介绍如何安装双系统,并提供详细的步骤和注意事项。
选择合适的双系统版本
如果您想要在Win10系统上安装双系统,首先需要确定您希望安装的第二个操作系统版本。常见的选择包括Linux、MacOS等。根据自己的需求选择合适的版本,并确保该版本与您的电脑兼容。
备份重要数据
在进行任何系统操作之前,请务必备份重要的文件和数据,以免因操作失误导致数据丢失。
创建分区
在安装双系统之前,您需要为第二个操作系统创建一个独立的分区。打开“磁盘管理”工具,选择一个未分配的空间,右键点击并选择“新建简单卷”。按照提示完成分区创建的步骤。
准备安装介质
根据您选择的第二个操作系统,准备好对应的安装介质,可以是光盘、U盘或者ISO镜像文件。
设置启动顺序
在进行双系统安装前,需要先设置电脑的启动顺序。进入BIOS设置界面,在“Boot”选项中将第一启动设备设置为您准备的安装介质。
安装第二个操作系统
插入准备好的安装介质后,重启电脑。根据提示,选择安装语言和其他相关设置,然后点击“下一步”继续。
选择安装位置
在安装界面上,选择之前为第二个操作系统创建的独立分区,并点击“下一步”进行安装。
完成安装
按照安装界面的提示,完成第二个操作系统的安装过程。等待安装完成后,电脑将自动重启。
设置默认启动系统
在重启后,您可能会发现电脑默认启动的是第二个操作系统。如果您希望Win10系统作为默认启动系统,可以通过修改“引导文件”来实现。
更新驱动和系统补丁
完成双系统安装后,为了确保系统的稳定性和兼容性,建议及时更新第二个操作系统的驱动和系统补丁。
配置双系统共享
如果您希望在双系统之间共享文件和数据,可以设置文件共享功能。具体操作可以参考对应操作系统的文件共享设置方法。
定期维护和优化
为了保持双系统的良好运行状态,建议定期进行维护和优化工作,包括清理系统垃圾文件、优化启动项等。
注意事项1:备份是关键
在整个双系统安装过程中,备份数据始终是最重要的一步。确保在安装过程中不会因为误操作导致数据丢失。
注意事项2:了解操作系统限制
在安装第二个操作系统之前,了解该操作系统的硬件和软件要求,以及与Win10系统的兼容性,避免出现不兼容或者冲突的情况。
注意事项3:谨慎选择安装源
在准备安装介质时,务必从官方渠道获取,避免使用未经验证的安装源,以免引入病毒或恶意软件。
通过本文的教程,我们详细介绍了如何在Win10系统上安装双系统,并提供了相应的注意事项。希望读者们能够根据这些步骤和建议,轻松实现双系统的安装,享受多样化的操作体验。