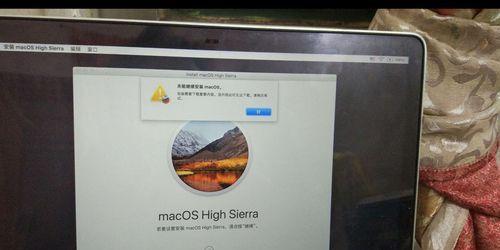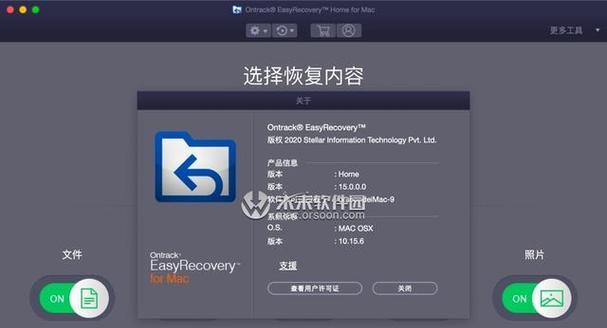随着时间的推移,我们使用的Mac电脑会逐渐变得缓慢,并且可能会出现一些问题。在这种情况下,恢复出厂设置是一个很好的解决办法,它可以将您的Mac电脑重置到出厂状态,让它恢复如新。本文将详细介绍在Mac上如何执行这个操作,帮助您轻松解决各种问题。
一、备份您的数据
在开始恢复出厂设置之前,首先要确保您的重要数据已经备份。这是因为恢复出厂设置将删除您Mac上的所有数据,包括文件、设置和应用程序。
二、关闭查找我的Mac
在执行恢复出厂设置之前,您需要关闭“查找我的Mac”功能。这可以防止其他人在您重置设备后无法找到它。
三、注销iCloud账户
在进行恢复出厂设置之前,最好先注销iCloud账户。这样可以确保您的个人信息不会被其他人访问到。
四、进入恢复模式
要进行恢复出厂设置,首先需要进入恢复模式。您可以通过按住Command+R键来启动Mac,并在启动时保持按下,直到看到Apple标志或进入恢复模式。
五、选择磁盘工具
在恢复模式下,您将看到一个Utilities(实用工具)菜单。从中选择“磁盘工具”,然后点击“继续”。
六、选择目标硬盘
在磁盘工具中,您需要选择您的Mac硬盘作为目标。通常,硬盘名称为“MacintoshHD”。
七、抹掉硬盘
在选中目标硬盘后,点击“抹掉”按钮,然后选择文件系统和方案。通常情况下,您可以选择“MacOS扩展(日志式)”作为文件系统,并选择“GUID分区图”作为方案。
八、确认操作
在进行抹掉操作之前,请确保您已经备份了重要数据,并再次确认此操作将删除所有数据。
九、恢复MacOS
完成抹掉操作后,您可以选择关闭磁盘工具,并返回恢复模式菜单。在菜单中选择“重新安装MacOS”,然后点击“继续”。
十、选择安装目标
在重新安装过程中,您将被要求选择安装目标。请确保选择正确的目标磁盘,并点击“安装”按钮。
十一、等待安装完成
安装过程可能需要一些时间,取决于您的Mac型号和网络连接速度。请耐心等待,直到安装完成。
十二、重新设置Mac
在安装完成后,您将看到Mac欢迎界面。按照屏幕上的指示进行设置,包括选择国家、键盘布局和网络连接。
十三、登录AppleID
完成初始设置后,您将需要登录您的AppleID。这将帮助您恢复之前的应用程序和设置。
十四、恢复数据
如果您之前备份了数据,现在可以使用TimeMachine或其他备份工具来恢复数据。
十五、重新安装应用程序
您可以通过AppStore或其他渠道重新安装您需要的应用程序。
恢复出厂设置是将Mac电脑恢复到初始状态的一种方法,可以解决各种问题和提高性能。在进行这个操作之前,请务必备份重要数据,并按照步骤进行操作,以确保成功恢复您的Mac电脑。