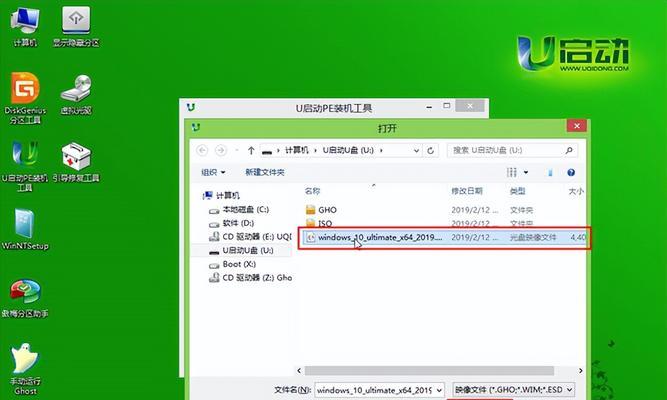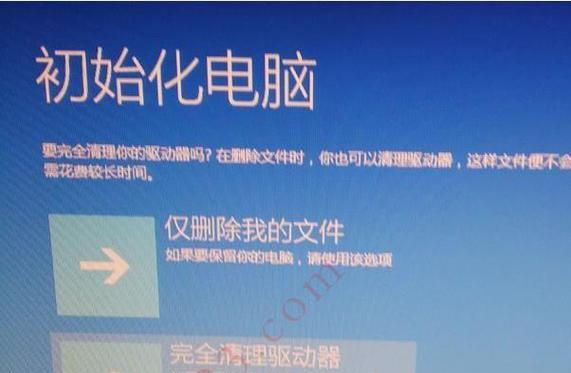随着计算机技术的不断发展,我们越来越依赖于计算机系统。然而,有时候我们可能会遇到系统崩溃、病毒感染或者其他问题,这时候一键还原功能就派上了用场。本文将详细介绍使用系统自带的一键还原功能来恢复系统的流程和步骤。
文章目录:
1.检查一键还原功能是否可用
2.备份重要数据
3.打开一键还原功能界面
4.选择还原点
5.了解还原点的含义
6.确认还原操作
7.等待系统还原完成
8.重启计算机
9.配置系统设置
10.更新操作系统
11.安装必要的软件和驱动程序
12.导入备份的数据
13.进行系统安全设置
14.进行病毒扫描
15.确认系统恢复正常
1.检查一键还原功能是否可用:打开计算机设置界面,找到“恢复”或“备份与还原”选项,确认一键还原功能是否可用。
2.备份重要数据:在进行系统还原之前,务必备份重要的文件和数据,避免丢失。
3.打开一键还原功能界面:根据计算机品牌和型号的不同,进入相应的一键还原功能界面。
4.选择还原点:一键还原功能会为您提供不同的还原点选项,选择最适合的还原点来恢复系统。
5.了解还原点的含义:在选择还原点之前,了解每个还原点的含义和作用,以便能够更好地选择。
6.确认还原操作:在选择还原点之后,确认要执行还原操作,并遵循系统指示完成相应的操作。
7.等待系统还原完成:系统会自动开始还原操作,需要耐心等待直到还原过程完成。
8.重启计算机:还原完成后,系统会要求重新启动计算机,按照指示重新启动。
9.配置系统设置:重新启动后,根据个人需要配置系统设置,包括语言、时区等。
10.更新操作系统:确保操作系统处于最新的状态,及时安装系统更新补丁和安全更新。
11.安装必要的软件和驱动程序:根据个人需求安装必要的软件和驱动程序,确保系统正常运行。
12.导入备份的数据:将之前备份的重要数据导入系统中,恢复个人文件和设置。
13.进行系统安全设置:安装防病毒软件和防火墙,并进行相应的设置以保护系统安全。
14.进行病毒扫描:使用防病毒软件对系统进行全面扫描,确保系统没有病毒或恶意软件。
15.确认系统恢复正常:经过以上步骤,确认系统已经完全恢复正常,可以正常使用。
通过系统自带的一键还原功能,我们可以轻松解决系统问题并恢复系统到之前的状态。使用一键还原功能前要做好数据备份工作,并在操作过程中仔细选择还原点。还原完成后,及时进行系统更新和安全设置,确保系统的稳定性和安全性。在遇到系统问题时,一键还原功能是我们值得信赖的好帮手。