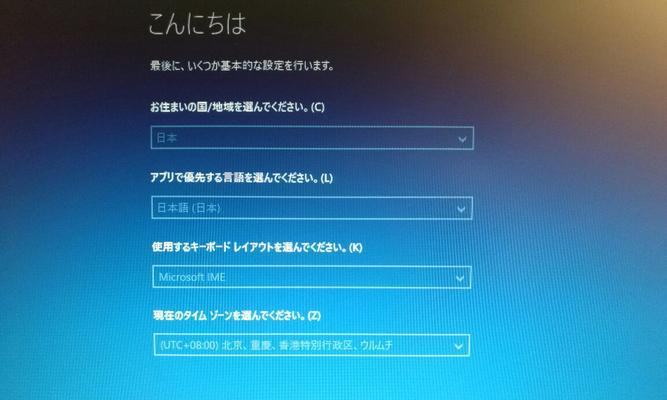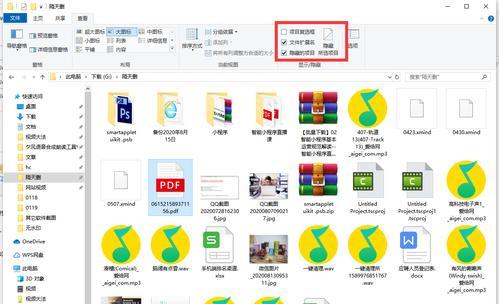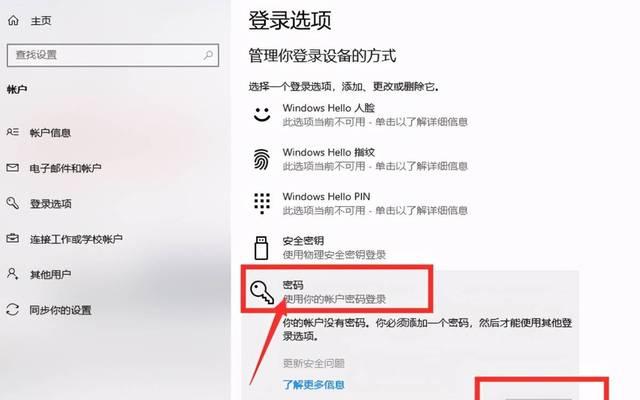在日常使用电脑时,我们经常会打开多个程序同时工作。然而,有时候我们可能需要快速关闭正在运行的程序,以便节省系统资源或解决问题。本文将教您如何以优雅的方式结束正在运行的程序,让您的工作更加高效。
1.使用任务栏:一键关闭常用程序
通过任务栏上方显示的程序图标,您可以轻松找到正在运行的程序,并直接右键点击关闭。这是最简单且常用的方法之一。
2.使用任务管理器:精确关闭所有进程
按下“Ctrl+Shift+Esc”快捷键打开任务管理器,选择“进程”选项卡,可以看到当前所有正在运行的程序和进程。右键点击选定的程序并选择“结束任务”来彻底关闭它。
3.使用Alt+F4快捷键:快速关闭窗口
当焦点在某个窗口时,按下“Alt+F4”快捷键可以立即关闭该窗口,无论是文件资源管理器、浏览器还是其他应用程序。
4.使用快捷键组合:结束特定程序
有些程序会定义自己的快捷键组合来结束进程。例如,您可以尝试“Ctrl+Q”关闭浏览器标签页,或者使用“Ctrl+W”关闭当前编辑的文档。
5.使用命令行:适用于高级用户
对于高级用户来说,使用命令行结束程序是一个快速有效的方法。通过输入“taskkill/IM程序名.exe”来结束指定程序的进程。
6.使用系统托盘:关闭后台运行的程序
一些程序可能在系统托盘中以后台方式运行。通过右键点击系统托盘图标,选择“退出”选项来彻底关闭这些程序。
7.使用快速启动栏:更方便地关闭程序
将常用的程序添加到快速启动栏中,您可以直接从任务栏快速关闭这些程序,无需打开任务管理器。
8.使用快捷键Alt+Tab:快速切换并关闭
当同时打开多个程序时,按下“Alt+Tab”快捷键可以在不同的窗口间快速切换,并直接按下“Alt+F4”来关闭选中的程序。
9.使用资源监视器:结束占用资源过多的程序
打开资源监视器并选择“CPU”或“内存”选项卡,您可以看到当前哪些程序占用了过多的系统资源。右键点击选定的程序并选择“结束进程”来优化系统性能。
10.使用快速任务视图:快速关闭虚拟桌面上的程序
通过Win+Tab快捷键打开快速任务视图,您可以在不同的虚拟桌面之间切换,并直接关闭或移动正在运行的程序。
11.使用命令提示符:适用于喜欢命令行操作的用户
通过运行命令提示符,并输入“tasklist”命令可以查看所有正在运行的程序和进程。通过输入“taskkill/PID进程ID”来结束指定进程。
12.使用快捷键Ctrl+Shift+Esc:直接打开任务管理器
按下“Ctrl+Shift+Esc”快捷键可以直接打开任务管理器,您可以在这里结束不需要的程序和进程。
13.使用桌面右键菜单:快速关闭桌面上的程序
右键点击桌面空白处,选择“显示”菜单中的“全部应用”选项,然后右键点击指定的程序图标并选择“关闭窗口”或“关闭”来结束运行的程序。
14.使用命令wmic:高级用户的选择
对于高级用户来说,使用命令wmic可以提供更多强大的操作。通过输入“wmicprocesswherename="程序名"callterminate”来结束指定程序的进程。
15.使用系统设置:启用自动关闭非响应程序
在系统设置中,您可以启用自动关闭非响应的程序。当程序无响应时,系统将自动关闭它,避免占用系统资源。
通过本文所介绍的方法和技巧,您可以优雅地结束正在运行的程序,提高工作效率。根据实际需求和个人习惯选择适合自己的方法,让您的Win10系统使用更加顺畅。