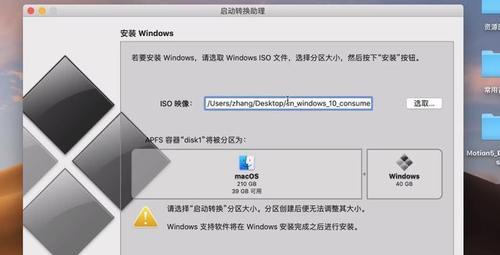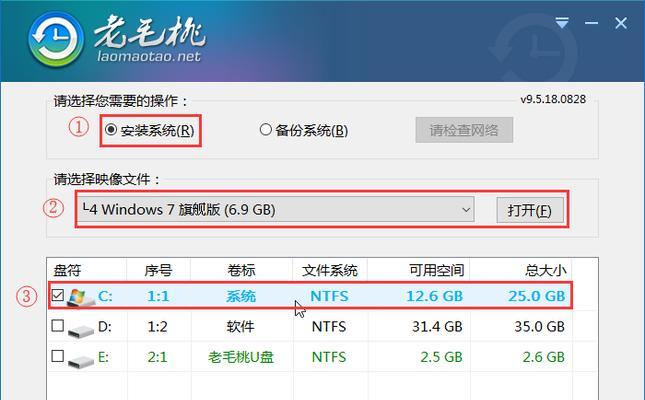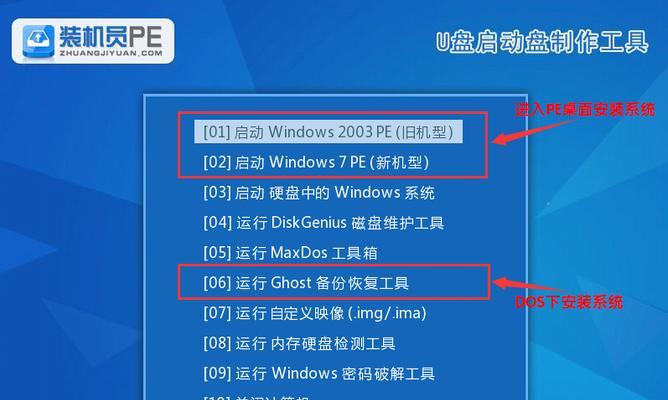众所周知,操作系统是电脑运行的基础,而有时候我们可能需要重新安装系统,比如遇到系统崩溃、感觉电脑速度变慢等。这篇文章将详细介绍如何使用U盘在小米笔记本上进行系统安装,帮助读者解决安装系统的疑惑。
准备工作:获取安装镜像文件
1.下载适合小米笔记本的操作系统镜像文件
在进行系统安装之前,我们需要先获取适合小米笔记本的操作系统镜像文件。这个镜像文件可以从官方网站下载,也可以通过其他渠道获取。确保下载的镜像文件与您的笔记本型号相匹配,并且是稳定可靠的来源。
制作启动盘:使用U盘创建启动介质
2.插入U盘并打开制作启动盘工具
将U盘插入电脑的USB接口,并确保其中没有重要数据。然后打开制作启动盘工具,这些工具可以在网络上下载。一般情况下,官方提供的制作启动盘工具是最可靠和方便的选择。
设置BIOS:调整系统启动顺序
3.进入BIOS设置界面
重启小米笔记本,在开机画面出现时按下指定键进入BIOS设置界面。不同型号的小米笔记本可能使用不同的按键,一般来说,常见的按键有Del键、F2键或Fn+F2键等。您可以在小米笔记本的官方网站上找到正确的按键。
安装系统:按照提示完成安装过程
4.选择U盘启动
在BIOS设置界面,找到“Boot”选项,并将U盘设置为第一启动项。保存设置并退出BIOS。
5.启动系统安装程序
重启小米笔记本后,系统将会从U盘启动,并进入安装程序。按照屏幕上的提示进行操作,选择合适的安装选项和目标磁盘,然后开始安装系统。
6.等待安装完成
安装过程可能需要一些时间,请耐心等待。小米笔记本会自动完成系统安装,并在安装完成后自动重启。
7.设置个人信息
在重启后,系统将会要求您设置个人信息,如用户名、密码等。按照提示进行操作即可。
系统配置:更新驱动和安装软件
8.更新系统驱动
完成系统安装后,可能需要更新一些设备驱动程序,以保证笔记本的正常工作。您可以通过小米官方网站或者设备管理器进行驱动程序的更新。
9.安装常用软件
根据个人需求,安装一些常用软件是很有必要的。比如,办公软件、浏览器、杀毒软件等等。
备份重要数据:防止数据丢失
10.备份重要数据
在进行系统安装之前,请务必备份重要数据。这样可以避免数据丢失的风险。您可以将文件复制到外部硬盘、U盘或者使用云存储服务进行备份。
常见问题解答
11.安装过程中出现错误怎么办?
如果在安装系统时遇到任何错误,可以尝试重新制作启动盘、检查U盘是否正常工作,并确保操作步骤正确。如果问题仍然存在,请参考小米笔记本的官方技术支持或者寻求专业人士的帮助。
12.安装完成后系统无法正常工作怎么办?
如果在安装完成后发现系统无法正常工作,可能是驱动程序不兼容或者其他软件冲突导致的。您可以尝试更新驱动程序、卸载冲突软件或者恢复系统到初始状态。
通过本文的介绍,我们了解了如何使用U盘在小米笔记本上安装系统。遵循正确的步骤和注意事项,您可以顺利完成系统安装并享受全新的电脑体验。如果您还有任何疑问,请随时查阅小米笔记本官方文档或者咨询技术支持。祝您安装顺利!