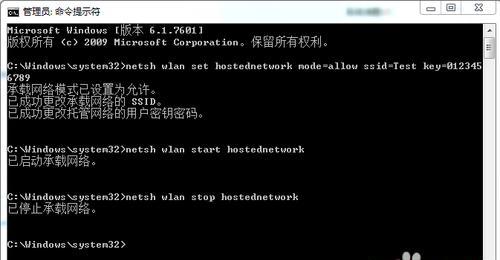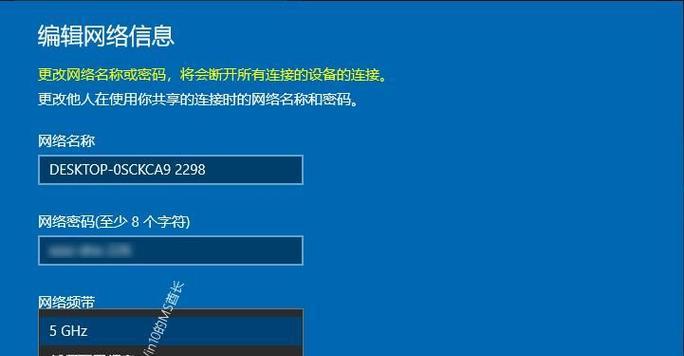随着无线网络的普及,移动热点成为了很多人在外出时连接网络的一种方便方式。而对于使用Windows7操作系统的用户来说,他们也可以通过系统自带的功能来设置和使用移动热点。本文将详细介绍Win7移动热点的设置方法和使用技巧,以帮助读者在需要时快速建立自己的移动热点。
1.找到网络和共享中心
在开始菜单中点击控制面板,然后选择网络和Internet,最后点击网络和共享中心。
2.点击“设置无线网络连接”
在网络和共享中心页面的左侧栏中,点击“更改适配器设置”,找到你的无线网络适配器,右键点击并选择“属性”。
3.进入无线网络属性设置
在适配器属性窗口中,点击“共享”选项卡,在共享此连接下的“家庭网络连接”中选择你要共享的网络适配器。
4.开启移动热点
返回网络和共享中心页面,点击左侧栏中的“设置无线网络连接”,然后点击右侧栏中的“设置无线网络连接”。
5.配置移动热点
在设置无线网络窗口中,勾选“允许其他网络用户通过此计算机的Internet连接来连接”,然后点击“确定”。
6.选择网络连接方式
在设置无线网络窗口中,选择使用WiFi连接方式的设备,点击“确定”。
7.输入热点名称和密码
在设置无线网络窗口中,输入你想要的热点名称和密码,点击“确定”。
8.启动移动热点
回到网络和共享中心页面,点击左侧栏中的“更改适配器设置”,找到你的移动热点适配器,右键点击并选择“启用”。
9.连接移动热点
在你的其他设备上,打开WiFi列表,找到并连接到你刚才创建的移动热点。
10.测试移动热点连接
打开浏览器,在其他设备问一个网页,确保移动热点连接正常。
11.管理移动热点设置
如果需要修改移动热点的名称或密码,可以通过重复步骤7和8来进行设置。
12.关闭移动热点
当你不再需要使用移动热点时,可以回到网络和共享中心页面,找到你的移动热点适配器,右键点击并选择“禁用”。
13.了解移动热点安全性
使用移动热点时,确保设置一个强密码以防止未经授权的设备连接。
14.注意移动热点的耗电量
使用移动热点功能会消耗设备的电量,使用时要注意电池寿命。
15.Win7移动热点的便利性
通过Win7的移动热点功能,用户可以随时随地快速建立自己的移动热点,方便他人连接和分享网络。
通过本文的介绍,我们了解到在Windows7系统中如何设置和使用移动热点功能。只要按照步骤进行操作,便可轻松建立自己的移动热点,并随时分享网络给其他设备使用。Win7移动热点功能的便利性为我们在外出时提供了更好的上网体验。