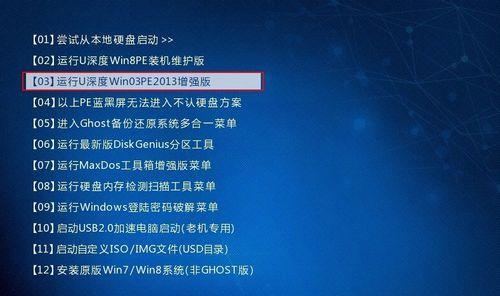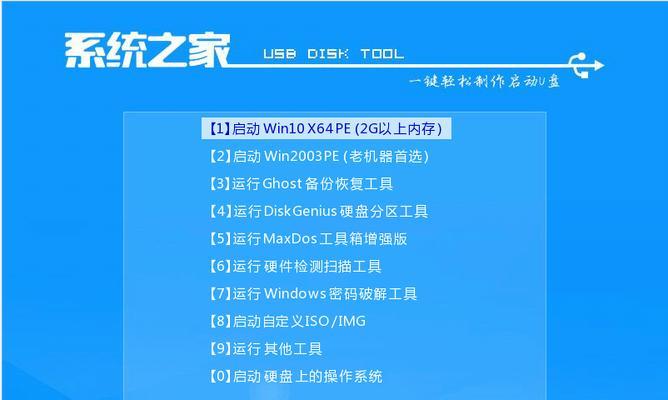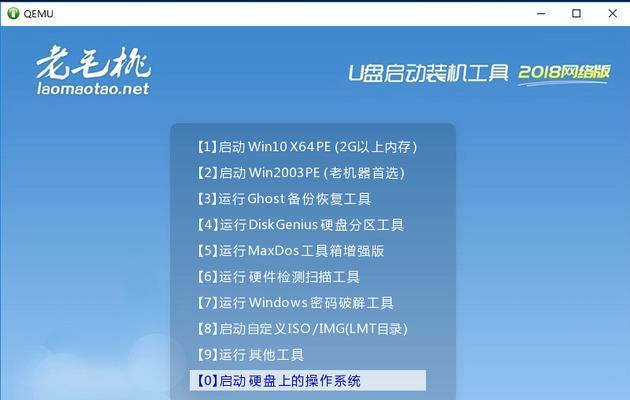在安装操作系统时,往往需要借助光盘或U盘进行安装。然而,光盘容易损坏,U盘又需要事先制作,对于一些不太熟悉计算机的人来说,这无疑增加了安装的难度。而现在,使用ISO镜像装系统成为了一种快速、高效的安装方式,只需准备好ISO镜像文件和一个虚拟光驱软件,即可轻松安装系统。
一:准备虚拟光驱软件
通过下载并安装一款虚拟光驱软件,比如DAEMONToolsLite,来模拟光盘驱动器,并将ISO镜像文件加载到虚拟光驱中。这样就能将ISO文件作为真实光盘来使用。
二:获取操作系统的ISO镜像文件
访问官方网站或其他可信渠道,下载与您所需操作系统版本相匹配的ISO镜像文件。确保选择的ISO文件来源可靠、完整、不含病毒等恶意软件。
三:安装虚拟光驱软件
双击虚拟光驱软件的安装文件,按照提示完成安装过程。安装完成后,桌面上将会出现一个虚拟光驱的快捷方式。
四:打开虚拟光驱软件
双击桌面上的虚拟光驱快捷方式,打开虚拟光驱软件。软件会在系统托盘中显示一个图标,表示虚拟光驱已经成功启动。
五:加载ISO镜像文件
右键单击虚拟光驱软件的图标,在弹出的菜单中选择“加载”选项。在弹出的文件浏览器中选择并打开所需的ISO镜像文件。
六:启动安装程序
双击计算机资源中的虚拟光驱,查看ISO镜像文件中的内容。寻找名为“setup.exe”或“autorun.exe”的可执行文件,并双击运行,即可启动操作系统的安装程序。
七:选择安装选项
根据个人需求和系统要求,在操作系统安装程序界面上,选择合适的安装选项,如语言、时区、键盘布局等,并点击“下一步”。
八:接受许可协议
仔细阅读并接受操作系统的许可协议。确保您已充分理解并同意其中的条款和条件,然后点击“接受”按钮。
九:选择安装类型和目标位置
在安装程序的界面上,选择安装类型(如新安装或升级)以及要安装的目标位置(如系统盘或其他分区),然后点击“下一步”。
十:等待安装完成
安装程序将开始将操作系统文件复制到目标位置,这个过程可能需要一些时间。在此期间,请耐心等待,不要中断安装过程。
十一:配置系统设置
安装完成后,操作系统将要求您设置一些基本信息,如计算机名称、用户账户和密码等。根据提示进行设置,并点击“下一步”。
十二:系统初始化
操作系统会进行一系列的初始化设置和配置,这可能需要一些时间。请耐心等待,并根据需要进行自定义设置,如网络连接、驱动程序安装等。
十三:重启计算机
当系统初始化完成后,安装程序会要求您重启计算机。在提示下,点击“重启”按钮,并等待计算机重新启动。
十四:完成安装
计算机重新启动后,您将看到新安装的操作系统界面。此时,您需要进行最后的配置和个性化设置,如桌面壁纸、屏幕分辨率等。
十五:
通过使用ISO镜像装系统,您可以快速、高效地安装操作系统,无需担心光盘或U盘的损坏和制作过程的麻烦。只需准备好ISO镜像文件和虚拟光驱软件,按照上述步骤进行操作,即可轻松完成安装。祝您成功安装操作系统!