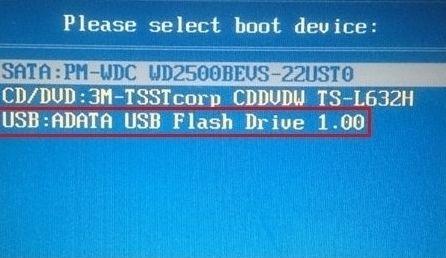随着电脑使用的时间越来越长,系统会变得越来越缓慢,甚至出现各种问题。这时候,重新安装操作系统是一种解决方法。而使用大番薯U盘重装系统,可以让整个过程更加简单快捷。本文将为您介绍如何使用大番薯U盘进行电脑系统的重装,帮助您轻松解决电脑问题。
准备工作——获取大番薯U盘
在开始之前,您需要准备一枚大番薯U盘。大番薯U盘是一款特殊的U盘,它集成了Windows操作系统的安装文件,可以方便地进行重装。您可以在电子产品店或者网络上购买到这款特殊的U盘。
备份重要数据
重装操作系统会清除电脑中的所有数据,因此在进行重装之前,请务必备份重要文件和个人数据。您可以将这些文件复制到另一个存储设备中,如外部硬盘或云存储。
插入大番薯U盘并启动电脑
将大番薯U盘插入电脑的USB接口,并确保电脑正常关机。然后按下电源键开机,同时按下电脑制造商标识的快捷键,进入电脑的引导菜单。
选择从U盘启动
在电脑的引导菜单中,选择从U盘启动。具体的快捷键可能因电脑品牌而有所不同,您可以在开机时查看电脑屏幕上的提示信息。
选择系统安装
在大番薯U盘的启动界面中,您会看到系统安装选项。选择您希望安装的操作系统版本,并点击“安装”按钮。
接受许可协议
在安装过程中,您需要接受操作系统的许可协议。仔细阅读协议内容,如果同意,请点击“接受”按钮继续。
选择安装类型
根据您的需求和情况,可以选择不同的安装类型。一般来说,如果您希望完全清除旧系统并安装新系统,选择“自定义安装”。如果您只是想修复当前系统,选择“修复安装”。
选择安装位置
在自定义安装中,您需要选择操作系统的安装位置。如果您只有一个硬盘,系统会自动选择该硬盘作为安装位置。如果您有多个硬盘,请根据需要选择合适的安装位置。
等待安装完成
在选择好安装位置后,点击“下一步”开始系统的安装。系统将会自动进行安装,并在完成后重启电脑。请耐心等待安装过程完成。
配置系统设置
在安装完成后,您需要进行一些初始设置,如选择语言、时区等。根据个人偏好进行设置,并点击“下一步”继续。
创建账户和密码
在系统设置完成后,您需要创建一个新的账户和密码。请确保密码的复杂性和安全性,并点击“下一步”进行设置。
更新系统和驱动
在完成账户设置后,系统将自动检查更新,并安装最新的系统补丁和驱动程序。请确保您的电脑联网,并等待系统更新完成。
恢复备份数据
如果您之前备份了重要数据,现在可以将这些数据恢复到电脑中。连接外部存储设备,如外部硬盘或云存储,将备份文件复制到电脑的指定位置。
安装常用软件和驱动
重装系统后,您需要安装一些常用的软件和驱动程序,以保证电脑正常运行。例如,浏览器、办公软件、杀毒软件等。请根据个人需求进行安装。
通过以上步骤,您已经成功使用大番薯U盘重装了电脑系统。重装系统能够清除电脑中的垃圾文件和问题,使电脑重新焕发活力。希望本教程能够帮助到您解决电脑问题,让您的电脑重新运行顺畅。如果您在操作过程中遇到任何问题,请及时寻求专业人士的帮助。祝您使用愉快!