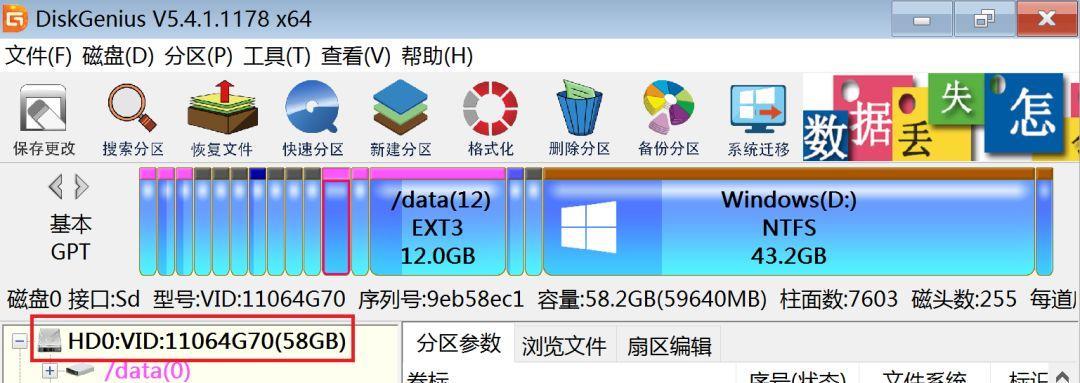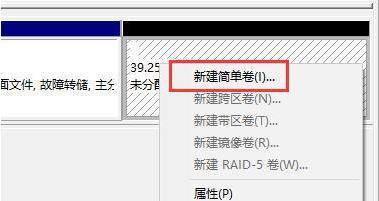现代计算机操作系统普遍采用硬盘分区的方式来管理存储空间,而DG工具是一款功能强大且易于操作的分区工具。本篇文章将以DG工具分区教程为主题,为大家详细介绍使用DG工具进行分区的步骤与技巧,帮助读者轻松掌握分区的操作。
准备工作:了解DG工具的基本概念和功能
在开始之前,我们需要先了解一下DG工具的基本概念和功能。DG工具是一款专业的磁盘管理软件,可以帮助用户对硬盘进行分区、格式化、调整大小等操作。它提供了直观友好的用户界面,使得用户可以方便地进行各种操作。
步骤一:打开DG工具并选择硬盘
我们需要打开DG工具。在桌面或者开始菜单中找到DG工具的图标,并双击打开。一旦打开了DG工具,我们就需要选择要进行分区的硬盘。在DG工具的主界面上,可以看到所有可用的硬盘列表,选中要进行分区的硬盘。
步骤二:创建新分区
选中硬盘之后,我们就可以开始创建新的分区了。在DG工具的主界面上,可以找到一个“新建分区”的选项,点击它以开始创建新的分区。接下来,DG工具会提示我们输入新分区的大小、名称等信息。根据自己的需求填写相关信息,并点击确认。
步骤三:调整分区大小
有时候,我们可能需要调整已有分区的大小。在DG工具中,调整分区大小也是非常简单的。我们只需要选中要调整大小的分区,在DG工具的操作菜单中选择“调整大小”选项。根据需要输入新的分区大小,并点击确认即可。
步骤四:格式化分区
在创建或者调整分区大小之后,我们通常需要对新的分区进行格式化。格式化是指对分区进行初始化,使之能够被操作系统识别和使用。在DG工具中,格式化分区也是非常简单的。选中要格式化的分区,在操作菜单中选择“格式化”选项,并按照提示进行操作即可。
步骤五:设置分区属性
除了基本的分区操作外,DG工具还提供了设置分区属性的功能。通过设置分区属性,我们可以对分区进行保护、隐藏等操作。在DG工具的操作菜单中,可以找到相应的选项并进行设置。根据自己的需求进行分区属性的设置,以实现更好的分区管理。
步骤六:删除分区
如果我们需要删除某个分区,也可以通过DG工具轻松实现。选中要删除的分区,在操作菜单中选择“删除”选项,并按照提示进行操作即可。需要注意的是,删除分区会导致分区上的所有数据被清除,请务必提前备份重要数据。
步骤七:保存分区配置
在进行完所有分区操作之后,我们需要将配置保存下来。在DG工具的操作菜单中,可以找到“保存配置”选项。点击它后,DG工具会将当前的分区配置保存到硬盘中,以便下次使用。
常见问题解答:如何避免误操作?
在使用DG工具进行分区的过程中,我们可能会遇到一些问题和误操作。为了避免这些情况发生,我们需要事先做好一些准备工作。要仔细阅读使用手册或者相关教程,了解DG工具的操作流程和注意事项。要在进行重要操作之前备份重要数据,以防意外发生。
常见问题解答:如何处理分区错误?
有时候,在进行分区操作的过程中,我们可能会遇到一些错误。这时,我们应该如何处理呢?要冷静下来,不要慌张。可以尝试重新进行相应的操作,看是否能够解决问题。如果问题依然存在,可以查阅DG工具的帮助文档或者向相关论坛提问,寻求帮助。
常见问题解答:如何调整分区大小?
在使用DG工具进行分区操作时,我们可能会需要调整已有分区的大小。这时,我们应该如何操作呢?要选中要调整大小的分区,并选择“调整大小”选项。根据提示输入新的分区大小,并点击确认。在此过程中,要确保调整后的分区大小符合实际需求。
常见问题解答:如何恢复删除的分区?
如果我们误删了某个分区,或者需要恢复已删除的分区,也可以通过一些方法来实现。可以尝试使用专业的数据恢复软件,来尝试恢复被删除的分区上的数据。可以尝试找回之前的分区配置文件,将其导入DG工具中进行恢复。
常见问题解答:如何选择合适的文件系统?
在进行分区操作的过程中,我们需要选择适合的文件系统。不同的文件系统有不同的特点和用途,因此选择合适的文件系统非常重要。在DG工具中,可以通过选择不同的文件系统来满足不同的需求。比如,如果需要在不同操作系统间共享数据,可以选择FAT32文件系统。
注意事项:备份重要数据
在进行任何分区操作之前,我们都要记得备份重要数据。分区操作可能会导致数据丢失或损坏,因此备份是至关重要的。在备份时,可以使用外部存储设备如移动硬盘或云存储服务,确保数据的安全性和可靠性。
通过本篇文章,我们详细介绍了使用DG工具进行分区的步骤与技巧。从准备工作、创建分区、调整大小、格式化、设置属性、删除分区等方面进行了详细说明。在实际操作中,要注意备份重要数据、避免误操作,并根据需求选择合适的文件系统。通过熟练掌握DG工具的使用,我们可以轻松进行分区操作,更好地管理硬盘空间。