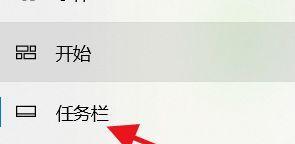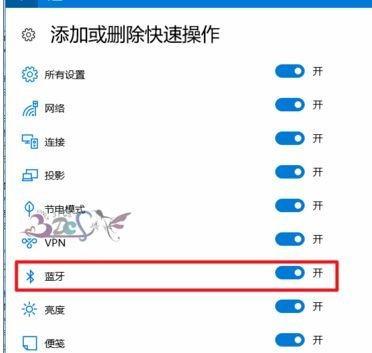Win10任务栏是我们在日常使用电脑过程中最常接触到的一部分,通过个性化定制任务栏,可以让我们的桌面更加符合个人喜好和工作需求。本文将介绍Win10任务栏设置的相关办法,帮助读者轻松定制属于自己的独特桌面。
一、隐藏或显示任务栏
1.隐藏任务栏:
点击桌面空白处右键,选择“个性化”;在弹出窗口中选择“任务栏”,将“自动隐藏任务栏”开关打开即可隐藏任务栏。
2.显示任务栏:
同样点击桌面空白处右键,选择“个性化”;在弹出窗口中选择“任务栏”,将“自动隐藏任务栏”开关关闭即可显示任务栏。
二、调整任务栏位置和尺寸
3.更改任务栏位置:
点击桌面空白处右键,选择“个性化”;在弹出窗口中选择“任务栏”,点击“选择任务栏位置”并选择底部、左侧或右侧,即可将任务栏移动到相应位置。
4.调整任务栏高度:
在“个性化”中的“任务栏”选项中,找到“任务栏按钮”设置,通过调节“任务栏按钮高度”滑块来改变任务栏高度。
三、自定义任务栏图标
5.固定常用应用:
在开始菜单中找到要固定的应用程序,右键点击应用图标,选择“固定到任务栏”,即可将应用固定到任务栏上。
6.更改图标大小:
在“个性化”中的“任务栏”选项中,找到“任务栏按钮”设置,通过调节“任务栏按钮大小”滑块来改变任务栏图标的大小。
四、启用或关闭通知区域图标
7.自定义通知区域图标:
点击桌面空白处右键,选择“个性化”;在弹出窗口中选择“任务栏”,点击“选择哪些图标显示在任务栏上”,选择要显示的图标。
8.隐藏通知区域图标:
同样在“个性化”中的“任务栏”选项中,找到“选择哪些图标显示在任务栏上”,将要隐藏的图标对应选项开关关闭即可。
五、启用或禁用任务视图按钮
9.启用任务视图按钮:
点击桌面空白处右键,选择“个性化”;在弹出窗口中选择“任务栏”,将“显示任务视图按钮”开关打开即可启用任务视图按钮。
10.禁用任务视图按钮:
同样在“个性化”中的“任务栏”选项中,将“显示任务视图按钮”开关关闭即可禁用任务视图按钮。
六、自定义系统托盘区域
11.启用或禁用系统托盘区域图标:
点击桌面空白处右键,选择“个性化”;在弹出窗口中选择“任务栏”,找到“选择系统图标”,根据需要启用或禁用对应的图标。
12.自定义通知区域图标行为:
在“个性化”的“任务栏”选项中,找到“通知区域”下的“调整通知区域图标行为”,根据需要选择对应的行为。
七、启用或禁用桌面整理
13.启用桌面整理:
点击桌面空白处右键,选择“显示桌面”,再次点击桌面空白处右键,选择“个性化”;在弹出窗口中选择“任务栏”,将“使用窗口整理功能”开关打开即可启用桌面整理。
14.禁用桌面整理:
同样在“个性化”中的“任务栏”选项中,将“使用窗口整理功能”开关关闭即可禁用桌面整理。
八、自定义任务栏颜色和透明度
15.自定义任务栏颜色和透明度:
在“个性化”中的“颜色”选项中,找到“显示颜色在任务栏上”和“开启透明效果”,选择相应的颜色和透明度设置。
通过以上的设置办法,我们可以轻松地个性化定制Win10任务栏。无论是调整位置和尺寸、自定义图标、启用或禁用功能,还是调整颜色和透明度,都可以让我们的桌面焕然一新,更符合个人需求和喜好。快来试试吧!