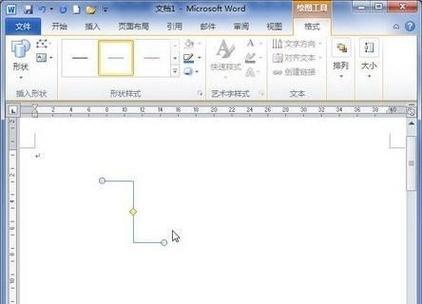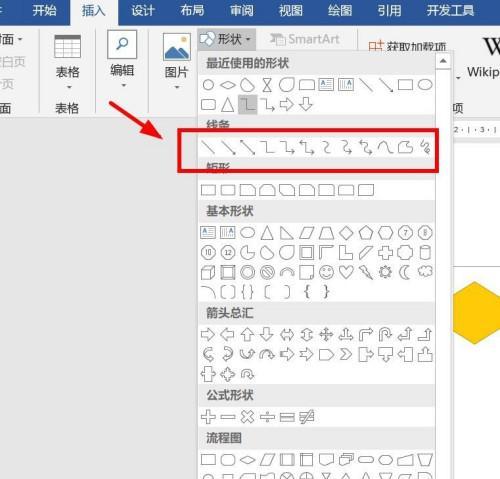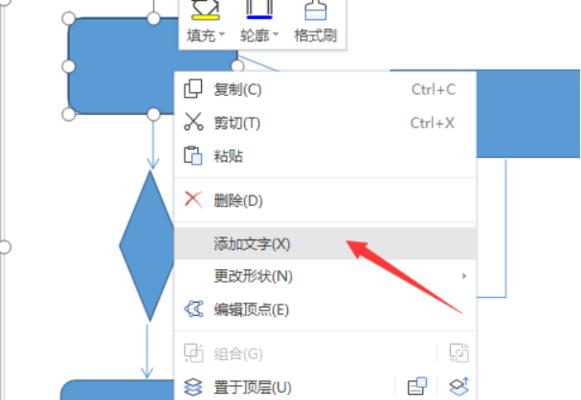在日常工作和学习中,我们经常需要绘制各种流程图来展示和说明一系列步骤或过程。而使用Word软件进行线条流程图的绘制是一种简便且效果不错的方法,无论是初学者还是经验丰富的用户都能轻松上手。本文将介绍如何利用Word轻松绘制漂亮的线条流程图。
选择合适的页面布局
打开Word软件并新建一个空白文档。在页面布局中,选择适合你绘制线条流程图的页面布局,比如“横向分隔”或“竖向分隔”等。
插入形状并调整大小
点击“插入”菜单中的“形状”按钮,在弹出的菜单中选择你想要使用的形状,如矩形、圆形、箭头等。在页面上点击并拖动鼠标,绘制出你所需的形状。调整形状的大小可以点击边框并拖动来改变。
编辑形状的样式
选择绘制好的形状,点击“格式”菜单中的“形状样式”按钮,选择合适的样式和颜色来装饰你的线条流程图。
添加文本说明
在每个形状内部或旁边添加文本说明,可以通过双击形状或者点击形状上的文字框来输入文字。你可以输入相关步骤、描述或其他需要的信息。
连接不同形状
选择“插入”菜单中的“线条”按钮,在形状之间绘制连接线条,以表达不同步骤之间的关系和顺序。
调整形状和线条的位置
选中形状和线条,可以通过拖动来调整它们的位置。你还可以使用“对齐”按钮来帮助你将形状和线条对齐到页面的正确位置。
复制和粘贴形状
如果你需要重复使用相同的形状,可以选择一个已经绘制好的形状,点击右键并选择“复制”,然后点击右键选择“粘贴”来快速生成新的形状。
调整形状和线条的样式
选中形状和线条,点击“格式”菜单中的“形状轮廓”或“形状填充”按钮,可以修改它们的颜色、线条粗细、阴影等样式。
使用网格和参考线
点击“视图”菜单中的“网格线”和“参考线”按钮,可以显示网格和参考线,以帮助你更准确地调整形状和线条的位置。
保存和分享你的线条流程图
在完成绘制后,点击“文件”菜单中的“保存”按钮,选择保存的路径和文件名。你还可以将线条流程图导出为图片格式,以便在其他文档或演示中使用。
打印你的线条流程图
如果你需要将线条流程图打印出来,可以点击“文件”菜单中的“打印”按钮,选择打印机和打印设置,然后点击“打印”。
编辑和修改已有的线条流程图
如果你需要对已有的线条流程图进行编辑和修改,可以双击形状来修改文本内容,拖动形状或线条来调整位置,或者通过调整样式和格式来改变其外观。
使用快捷键加速操作
掌握一些常用的快捷键可以加速你的操作,比如Ctrl+C和Ctrl+V可以复制和粘贴形状,Ctrl+Z可以撤销上一步操作等。
备份你的线条流程图
为了防止意外丢失或损坏,定期备份你的线条流程图是非常重要的。你可以将其保存在云端存储或其他外部设备上。
通过练习提高绘图技巧
绘制线条流程图需要一定的绘图技巧和经验,通过不断的练习和尝试,你的绘图技巧会逐渐提高,绘制出的线条流程图也会越来越漂亮和准确。
使用Word绘制线条流程图是一种简便而实用的方法,通过选择合适的页面布局、插入形状、编辑样式和文本、连接不同形状等步骤,你可以轻松地绘制出漂亮的线条流程图。同时,掌握一些快捷键和技巧,备份和打印你的作品,还可以进一步提高你的绘图效率和质量。不论是学生、教师还是职场人士,都可以通过练习和实践来掌握这种方法,并利用它来展示和说明各种流程和步骤。