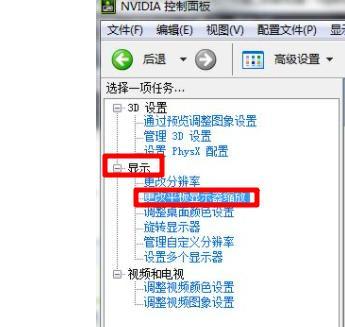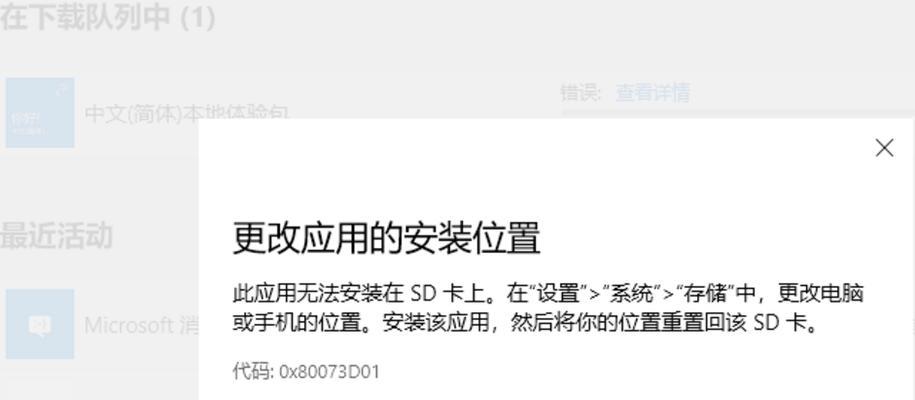电脑使用一段时间后会变得缓慢,系统出现问题,甚至崩溃。为了解决这些问题,我们需要重新安装操作系统。但是,重装系统通常需要繁琐的操作和技术知识。幸运的是,现在有了小熊一键系统重装,它能够帮助我们快速、简便地重新安装系统。本文将为大家介绍如何使用小熊一键系统重装,让操作更简单。
一:什么是小熊一键系统重装
小熊一键系统重装是一款功能强大的工具,可以帮助用户在几个简单的步骤下重新安装电脑系统。它提供了一个简洁直观的界面,使用户无需专业知识也能完成重装操作。
二:准备工作
在使用小熊一键系统重装之前,我们需要做一些准备工作。备份重要的文件和数据,以免丢失。准备一个可靠的网络连接,因为系统重装过程中需要下载一些文件。确保电脑电源充足,以免在重装过程中突然断电。
三:下载并安装小熊一键系统重装
打开浏览器,搜索并下载小熊一键系统重装工具。下载完成后,运行安装程序,并按照提示进行安装。安装完成后,桌面上将出现一个小熊一键系统重装的图标。
四:打开小熊一键系统重装
双击桌面上的小熊一键系统重装图标,软件将会自动打开。在主界面上,我们可以看到几个选项,如“一键重装”、“备份还原”等。选择“一键重装”选项以开始系统重装。
五:选择操作系统版本
在进入一键重装界面后,我们需要选择要安装的操作系统版本。根据个人需要和电脑配置选择合适的版本,并点击“下一步”。
六:分区设置
在分区设置界面上,我们可以选择是否重新分区或保留现有分区。如果想重新分区,请点击“重新分区”选项,并按照提示进行操作。如果想保留现有分区,请点击“保留现有分区”。
七:开始重装
在确认分区设置后,点击“开始重装”按钮开始系统重装过程。系统将会自动下载所选版本的操作系统,并进行安装。整个过程可能需要一些时间,请耐心等待。
八:驱动安装
在系统重装完成后,小熊一键系统重装将会自动进行驱动安装。它会扫描电脑硬件并下载适配的驱动程序,以确保电脑正常工作。
九:应用程序安装
一键系统重装完成后,我们需要重新安装一些常用的应用程序,如浏览器、办公软件等。小熊一键系统重装提供了一个应用程序商店,方便我们快速下载和安装所需的应用程序。
十:数据恢复
如果之前备份了数据,我们可以使用小熊一键系统重装的“备份还原”功能来恢复数据。点击主界面上的“备份还原”选项,按照提示选择备份文件,并进行恢复操作。
十一:常见问题解答
在使用小熊一键系统重装的过程中,可能会遇到一些问题。本节将回答一些常见问题,帮助用户更好地使用小熊一键系统重装。
十二:问题1:如何选择合适的操作系统版本?
在选择操作系统版本时,我们应该根据自己的电脑配置和需求来选择。一键系统重装提供了各种版本的操作系统供选择,包括Windows7、Windows10等。
十三:问题2:重装过程中出现意外断电怎么办?
如果在重装过程中突然断电,我们可以重新启动电脑并重新运行小熊一键系统重装。软件将会自动检测并继续未完成的操作。
十四:问题3:为什么驱动安装失败?
驱动安装失败可能是由于网络不稳定或驱动程序不兼容造成的。我们可以重新运行小熊一键系统重装,让软件重新进行驱动安装。
十五:
小熊一键系统重装是一个方便快捷的工具,帮助我们轻松重新安装电脑系统。通过按照本文介绍的步骤,我们可以快速完成系统重装,并使电脑恢复到正常状态。使用小熊一键系统重装,让操作更简单。