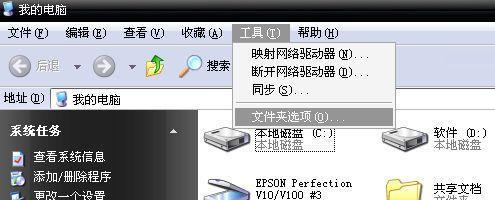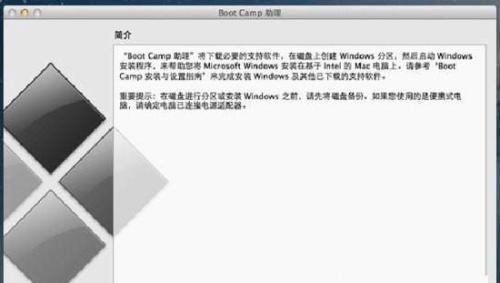苹果电脑U盘的使用方法相较于其他电脑可能会有一些不同,但只要掌握了正确的步骤,就能轻松地使用U盘进行数据传输或系统安装。本文将为您提供一份简单易懂的苹果电脑U盘使用教程,帮助您更好地利用U盘的功能。
1.U盘的选购与准备
在选择U盘时,要确保它的兼容性与可靠性。建议选择容量适中、速度较快的品牌U盘,同时保证其格式为FAT32。
2.格式化U盘为MacOS扩展格式
苹果电脑对U盘的格式要求较高,需要将U盘格式化为MacOS扩展格式。打开“磁盘工具”应用程序,选择U盘,在弹出的界面中点击“抹掉”,然后选择“MacOS扩展(日志式)”格式,并命名新卷。
3.使用U盘进行文件传输
连接U盘后,苹果电脑会自动识别并在桌面上显示U盘的图标。可以直接将文件或文件夹拖拽到U盘图标上,或在“Finder”中选择要传输的文件,右键点击选择“复制到”并选择U盘。
4.使用U盘进行系统安装
下载安装系统镜像文件,并将其保存在苹果电脑上。连接U盘,打开“磁盘工具”应用程序,选择U盘,在弹出的界面中点击“抹掉”,然后选择“MacOS扩展(日志式)”格式,并命名新卷。接下来,在“恢复”选项卡中选择系统镜像文件和U盘,并点击“恢复”。
5.使用U盘进行系统维护
通过将系统维护工具安装到U盘中,可以方便地进行系统故障排查、修复以及备份和还原操作。将维护工具下载并保存到苹果电脑上,连接U盘后,将维护工具文件复制到U盘中即可。
6.U盘的安全拔出
在使用U盘完成相关操作后,应确保安全拔出。在桌面上找到U盘图标,右键点击选择“弹出”,等待弹出确认后再拔出U盘。这样可以避免数据丢失或损坏。
7.备份U盘中的重要数据
U盘作为移动存储设备,有着较高的丢失和损坏风险。为了保证重要数据的安全,建议定期将U盘中的重要数据备份到电脑或云端存储空间中。
8.设置U盘的写保护
若需要保护U盘中的数据不被误删或修改,可以设置U盘的写保护开关。根据U盘的品牌和型号,可以在U盘上找到写保护开关或使用相关软件进行设置。
9.U盘的容量显示问题
在连接U盘后,苹果电脑可能会显示U盘容量不正确。这是因为苹果电脑将1GB定义为1000MB,而U盘制造商将1GB定义为1024MB。可以通过查看U盘容量的属性信息来获取准确的容量。
10.解决苹果电脑无法识别U盘的问题
如果苹果电脑无法识别连接的U盘,可以尝试重新插拔U盘,更换USB接口,或者使用“磁盘工具”应用程序重新识别。
11.优化U盘读写速度
若发现U盘在苹果电脑上的读写速度较慢,可以尝试将U盘格式化为ExFAT格式,或者使用专门的U盘加速工具进行优化。
12.设置自动备份到U盘
通过设置苹果电脑的自动备份功能,可以将重要数据定期自动备份到连接的U盘中。在“系统偏好设置”中选择“TimeMachine”,然后点击“选择备份磁盘”选择U盘作为备份目标即可。
13.利用U盘进行文件加密
苹果电脑提供了内置的文件加密功能,可以通过将文件或文件夹拖拽到U盘上,并在弹出的界面中选择“加密”来实现对文件的保护。
14.U盘的使用注意事项
在使用U盘时,要注意避免磁场干扰、碰撞以及过高或过低的温度。同时,要定期检查U盘的状态,确保其正常工作。
15.
通过本文的教程,相信大家已经掌握了使用苹果电脑U盘的基本方法。无论是进行文件传输、系统安装还是系统维护,只要按照正确的步骤进行操作,都能够轻松完成。记住备份重要数据、安全拔出U盘以及保护U盘等注意事项,能够更好地保护和利用U盘。希望本文对您有所帮助!