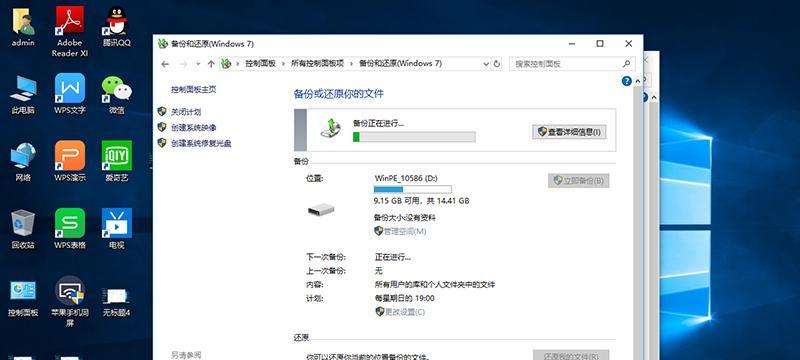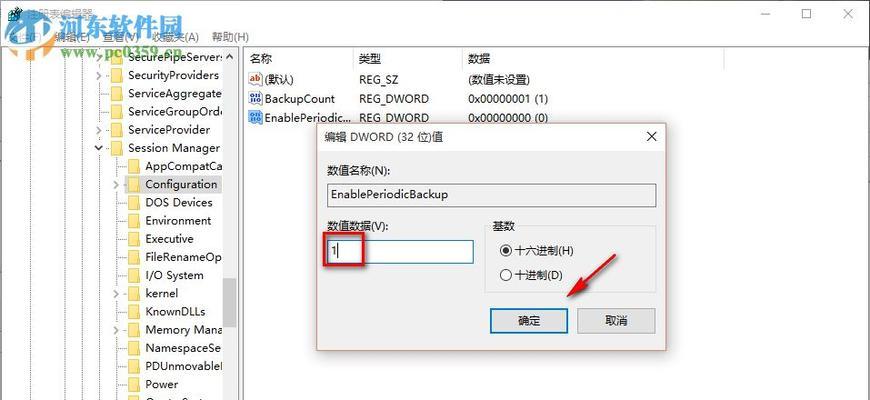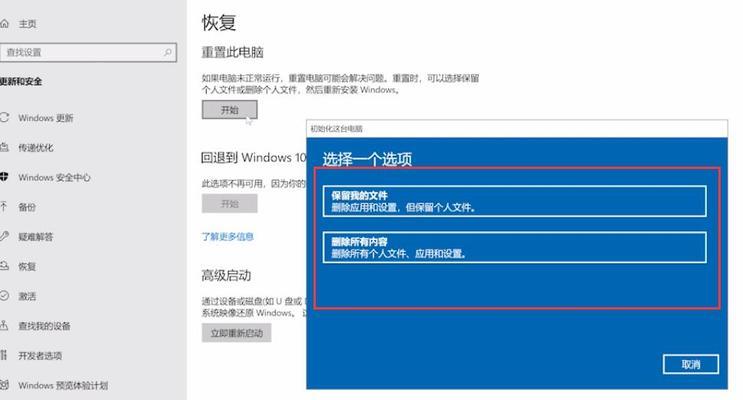在日常使用电脑的过程中,我们时常会遇到系统崩溃、文件丢失等问题,这时候备份与还原就成为了关键。而W10系统提供了一套强大的备份与还原功能,能够帮助我们轻松恢复系统与数据。本文将详细介绍W10系统的还原备份教程,帮助读者了解如何有效利用这一功能。
一、备份前的准备工作——安全第一
在进行备份操作之前,我们首先要确保数据的安全。这包括关闭正在运行的程序、保存正在进行的工作,并检查备份设备的可用空间。
二、打开系统设置——快速进入备份设置界面
通过快捷键Win+I或从开始菜单中选择“设置”来打开系统设置,然后选择“更新和安全”。
三、进入备份与还原设置——找到备份选项
在“更新和安全”界面中,选择“备份”选项,在右侧的“备份和还原”下找到“添加驱动器”选项。
四、选择备份设备——为备份选择合适的存储介质
在“添加驱动器”选项中,系统会列出可用的备份设备,我们可以选择外接硬盘、U盘或网络驱动器作为备份存储介质。
五、选择备份内容——决定备份哪些文件和设置
在选择备份设备之后,我们需要确定备份的内容。W10系统提供了不同的选项,包括系统设置、个人文件和文件夹等。
六、进行备份操作——开始备份系统和文件
当确定备份内容后,我们可以点击“现在备份”按钮来开始备份操作。系统会自动保存系统设置和所选文件,并显示进度条。
七、系统还原准备——重启并进入高级启动选项
当遇到系统问题时,我们可以通过系统还原来恢复到之前的状态。在这之前,我们需要重启电脑,并进入W10的高级启动选项。
八、选择还原操作——找到合适的还原点
在高级启动选项中,选择“疑难解答”->“高级选项”->“系统还原”。然后从可用的还原点列表中选择一个合适的还原点。
九、进行还原操作——耐心等待恢复过程
在选择还原点后,点击“下一步”并确认还原操作。系统会自动开始还原过程,并在完成后重启电脑。
十、恢复后的注意事项——重新安装应用程序和驱动
当还原完成后,我们需要重新安装之前的应用程序和驱动。同时,还需要检查还原后的系统是否正常运行。
十一、数据恢复方法——从备份中找回个人文件
在还原后,我们可以通过从备份中恢复个人文件来确保数据的完整性。可以通过选择“设置”->“更新和安全”->“备份”->“回到备份和还原”找到备份并进行恢复操作。
十二、数据恢复注意事项——避免覆盖现有文件
在进行数据恢复时,一定要注意避免覆盖现有的文件。最好先将备份文件保存到其他位置,然后再将需要的文件复制到原始路径。
十三、备份策略建议——定期更新备份文件
为了确保数据的安全性,建议定期更新备份文件。可以设置系统自动备份,或者手动选择合适的时间来进行备份操作。
十四、备份与还原常见问题解答——帮助解决操作中的疑问
在使用W10系统的备份与还原功能时,我们可能会遇到一些问题。在这部分中,我们将回答一些常见问题,帮助读者解决操作中的疑问。
十五、——W10备份与还原功能帮助保护数据与系统稳定
通过本文的介绍,我们可以看到W10系统提供了一套强大的备份与还原功能,能够帮助我们轻松恢复系统与数据。正确使用备份与还原功能可以保护数据安全,确保系统稳定。在日常使用中,我们应当充分利用这一功能,以应对各种意外情况。