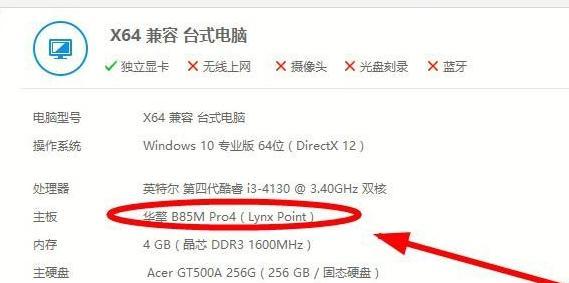重置是一种解决惠普电脑问题的常见方法,可以恢复系统的默认设置并清除个人数据。本文将详细介绍如何重置惠普电脑,并提供了一系列步骤,帮助您轻松完成该过程。
1.惠普电脑重置的重要性:
在遇到系统崩溃、运行缓慢或其他问题时,重置惠普电脑是一种常用的解决方法,它可以恢复系统的稳定性,并清除可能导致问题的文件和设置。
2.提前备份重要数据:
在开始重置之前,务必先备份您的个人数据,例如照片、文件和音乐等。因为重置将清除所有数据并还原系统到出厂状态,没有备份可能会导致数据丢失。
3.了解不同的重置选项:
惠普电脑提供了几种不同的重置选项,包括完全重置和保留个人文件的重置。您可以根据需要选择适合您情况的选项。
4.完全重置惠普电脑:
如果您想将惠普电脑还原到出厂设置,并清除所有个人文件和应用程序,可以选择完全重置选项。这将清除硬盘上的所有数据,并重新安装操作系统。
5.保留个人文件的重置:
如果您只希望清除系统设置和应用程序,而保留个人文件和数据,可以选择保留个人文件的重置选项。这样您就可以重新开始,同时不会丢失重要的个人文件。
6.准备恢复介质:
在进行重置之前,惠普电脑通常会提示您提供恢复介质,例如恢复磁盘或恢复驱动器。准备好这些介质可以帮助您在需要时重新安装操作系统。
7.关闭惠普电脑并进入恢复环境:
在开始重置之前,关闭惠普电脑并按下指定的功能键进入恢复环境。具体的功能键可能因不同的型号而有所不同,请查看您的惠普电脑的手册以获取准确的说明。
8.选择重置选项:
在恢复环境中,您将看到几个选项,包括恢复、重置和高级选项等。选择重置选项,并根据提示进行操作。
9.确认重置操作:
在选择重置选项后,系统将要求您确认该操作。请仔细阅读警告信息,并确保您已备份了重要的个人数据。
10.重置过程开始:
一旦您确认重置操作,系统将开始执行重置过程。这可能需要一些时间,取决于您的惠普电脑型号和硬件配置。
11.完成重置并重新设置:
重置完成后,您的惠普电脑将会恢复到出厂设置,并且所有个人文件和应用程序都将被清除。您需要重新设置系统,并重新安装您需要的软件。
12.恢复个人数据:
在重置完成后,使用之前备份的个人数据恢复您的文件和设置。这样可以确保您在重置过程中没有丢失任何重要的文件。
13.定期进行系统备份和恢复点创建:
为了避免未来的数据丢失和问题,建议定期进行系统备份并创建恢复点。这样可以在遇到问题时更轻松地进行恢复操作,而无需执行全面的重置。
14.寻求专业帮助:
如果您在重置惠普电脑的过程中遇到困难或问题,请不要犹豫寻求专业技术支持。惠普的客户服务团队可以提供相关的指导和帮助。
15.结束语:
通过本文所提供的步骤和注意事项,您可以轻松地重置惠普电脑,并在需要时恢复数据和设置。重置是一种常见的解决方法,可以帮助您解决各种问题,并使您的电脑恢复到正常状态。记住,在重置前一定要备份您的重要数据,以免造成不可逆的损失。