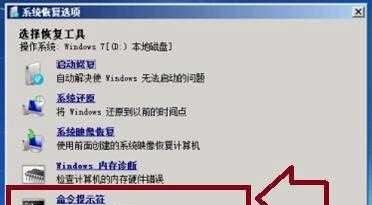随着科技的不断发展,电脑硬件的更新迭代速度也越来越快。而在硬件升级的过程中,更换硬盘并重新安装系统是一个常见的操作。本文将详细介绍如何进行硬盘的更换和系统的安装,帮助你轻松完成硬盘升级。
一格式化硬盘,备份重要文件
在进行硬盘更换之前,首先需要备份好重要文件,并对新硬盘进行格式化,以确保硬盘是干净的状态。插上新硬盘并开启电脑,通过磁盘管理工具进行格式化操作。
二拆卸旧硬盘,连接新硬盘
打开电脑主机箱,找到旧硬盘所在位置,并拔掉连接线。将新硬盘插入相应插槽,并连接数据线和电源线。注意插槽的方向和线缆的连接方式,确保插紧。
三设置新硬盘为启动盘
进入BIOS设置界面,找到启动选项,将新硬盘设置为首选启动盘。保存设置后,重新启动电脑,确保新硬盘被正确识别并成为系统的启动盘。
四准备系统安装文件
在进行系统安装之前,需要准备好相应的安装文件。可以选择将原来的系统备份为安装盘或者下载最新版的系统安装文件,并制作成U盘启动盘。
五启动电脑,进入安装界面
使用制作好的U盘启动电脘、插入光盘或者使用网络恢复模式,启动电脑并进入系统安装界面。
六进行分区和格式化操作
在系统安装界面中,选择自定义安装选项,对硬盘进行分区和格式化操作。可以根据个人需求进行分区设置,并选择适当的文件系统格式化硬盘。
七选择系统安装位置和目录
在安装过程中,选择硬盘作为系统的安装位置,并指定安装目录。可以选择默认安装路径,或者根据需要自定义安装路径。
八开始系统的安装过程
确认安装位置和目录后,点击“开始”按钮开始系统的安装过程。等待一段时间,直到系统安装完成。
九完成系统安装后的设置
系统安装完成后,根据个人需求进行相关设置,如联网设置、用户名密码设置等。可以选择跳过某些设置,待系统正常运行后再进行调整。
十更新驱动程序和系统补丁
安装完成后,及时更新硬件驱动程序和系统补丁,以确保系统的稳定性和安全性。可以通过WindowsUpdate自动更新或者手动下载更新安装。
十一还原备份的重要文件
在完成系统安装后,将之前备份的重要文件还原到新硬盘中,确保数据的完整性。可以使用数据恢复工具或者手动复制粘贴方式进行还原操作。
十二安装常用软件和个性化设置
根据个人需求,安装常用软件和个性化设置,使新系统满足个人的工作和娱乐需求。可以根据自己的喜好进行界面、主题等设置。
十三优化系统性能和磁盘管理
为了提升系统的运行速度和性能,可以进行一些优化操作,如清理垃圾文件、优化启动项等。同时,也可以使用磁盘管理工具对硬盘进行分区和管理。
十四定期备份和维护系统
为了避免数据丢失和系统崩溃,定期备份重要文件和系统。同时,也需要定期进行系统维护和更新,以确保系统的正常运行和安全性。
通过本文的介绍,我们了解了如何进行硬盘的更换和系统的安装。掌握了这些技巧后,你可以轻松地升级硬盘,享受到更快、更稳定的系统运行体验。希望本文对你有所帮助!