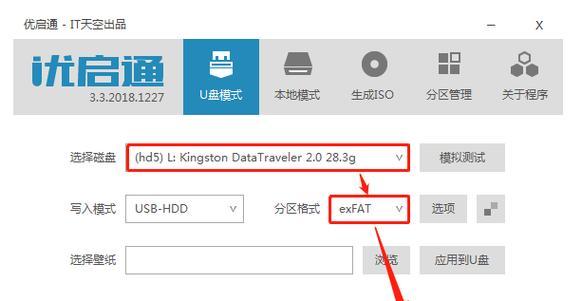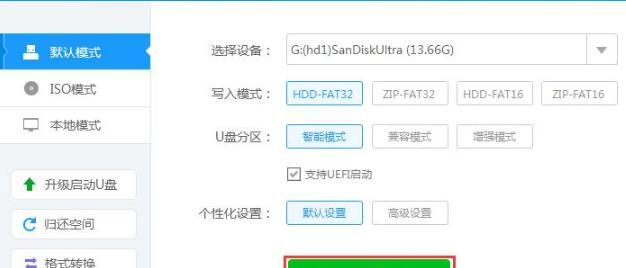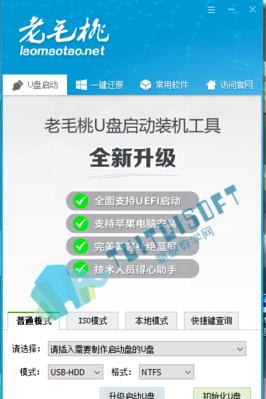随着时间的推移,电脑系统常常会出现各种问题,比如运行缓慢、软件冲突等。老桃毛U盘重装教程将帮助你轻松解决这些问题,让你的电脑焕然一新,让我们一起来看看如何使用老桃毛U盘进行系统重装吧。
准备工作
在使用老桃毛U盘重装电脑系统之前,首先要确保你有一个可用的U盘,并备份好重要的文件和数据,以免丢失。
下载老桃毛U盘重装工具
打开浏览器,搜索老桃毛官方网站,进入下载页面,点击下载按钮,等待下载完成。
制作老桃毛U盘启动盘
将下载好的老桃毛U盘重装工具插入电脑,运行程序,并按照指引选择U盘进行制作。这一过程可能需要一些时间,请耐心等待。
重启电脑,进入BIOS设置
将制作好的老桃毛U盘启动盘插入待重装系统的电脑,并重启电脑。在开机画面出现时,按下相应按键进入BIOS设置。
选择U盘启动
在BIOS设置界面中,找到“Boot”或“启动顺序”选项,并将U盘设置为第一启动选项。保存设置并退出BIOS。
进入老桃毛系统重装界面
电脑重新启动后,会自动进入老桃毛系统重装界面。根据屏幕上的提示,选择相应的操作选项。
选择系统镜像文件
在老桃毛系统重装界面上,选择你需要重装的系统版本,并点击“确定”按钮。然后选择你保存好的系统镜像文件,点击“下一步”。
格式化磁盘
在系统重装过程中,会有一个选项用于格式化磁盘。注意,这将清除磁盘上的所有数据,请确保已备份好重要文件。点击“格式化磁盘”按钮开始操作。
安装系统
格式化磁盘完成后,老桃毛系统重装工具将自动开始安装系统。等待安装过程完成,期间不要进行任何操作。
设置用户名和密码
系统安装完成后,根据提示设置用户名和密码,并选择个人喜好的其他设置,如桌面背景、时区等。
等待系统重启
完成上述设置后,等待电脑自动重启。系统重启后,你将看到崭新的桌面,代表系统重装成功。
安装驱动程序
进入系统后,安装相应的驱动程序以确保硬件设备的正常工作。你可以使用老桃毛提供的驱动程序安装工具来简化这个过程。
恢复备份的文件和数据
如果你有备份好的文件和数据,在完成系统重装后,可以将其恢复到电脑中。确保你的备份文件完整并按照正确的顺序进行恢复。
安装常用软件
在完成系统重装和文件恢复后,安装常用软件以满足个人需求。如浏览器、办公软件、娱乐软件等。
享受焕然一新的电脑
通过老桃毛U盘重装教程,你成功地解决了电脑系统问题,并使电脑焕然一新。现在,你可以享受高效运行的电脑,畅快地工作和娱乐了。
通过老桃毛U盘重装教程,我们学习了如何使用这款工具来解决电脑系统问题。不仅能够轻松地重装系统,还可以为你的电脑带来焕然一新的体验。无论是运行缓慢还是软件冲突,老桃毛U盘重装教程都能帮助你解决这些问题,让你的电脑重新焕发活力。