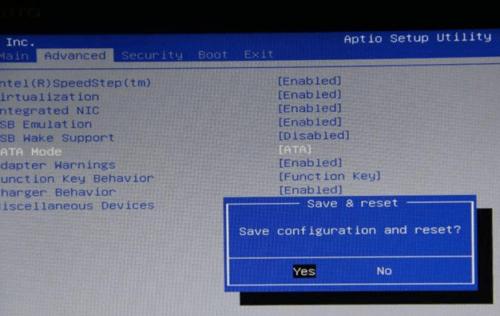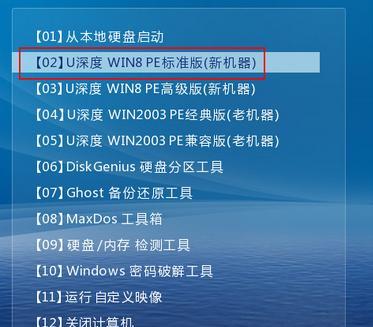近年来,随着Mac电脑在全球范围内的普及,越来越多的用户希望在自己的Mac上安装Windows系统。然而,由于Mac与PC的不同架构,直接使用光盘安装Windows系统变得不太方便。本篇文章将为大家详细介绍以U盘在Mac电脑上安装Windows7系统的方法。
1.确保系统需求:核对您的Mac电脑的硬件规格以及Windows7系统的最低要求,确保您的电脑能够正常运行。
2.准备U盘:选择一支容量至少为8GB的U盘,并备份其中的数据,因为整个安装过程会将其格式化。
3.下载Windows7ISO镜像:从官方微软网站下载适用于您的版本和语言的Windows7ISO镜像文件。
4.准备BootCamp助理:BootCamp助理是Mac自带的工具,通过它可以进行Windows系统的安装。打开BootCamp助理并选择“创建Windows7或更高版本的安装媒介”。
5.格式化U盘:在BootCamp助理中,选择U盘作为安装媒介,并进行格式化操作。
6.挂载Windows7ISO镜像:在BootCamp助理中,选择下载的Windows7ISO镜像文件进行挂载。
7.分配磁盘空间:根据您的需求,调整磁盘分区大小,以便为Windows系统分配足够的空间。
8.开始安装:点击“继续”按钮,BootCamp助理会引导您开始安装Windows7系统。
9.安装过程中的重启:安装过程中会出现多次重启的情况,请确保在重启前不要拔掉U盘,并按照屏幕提示进行操作。
10.完成安装:当安装程序完成后,系统会自动重启,根据提示进行Windows7系统的初始设置。
11.安装BootCamp驱动程序:为了让Windows7系统在Mac电脑上正常运行,需要安装BootCamp驱动程序,可以从BootCamp助理中选择安装。
12.更新系统和驱动程序:在安装完BootCamp驱动程序后,及时更新系统和驱动程序,以确保您的系统获得最新的功能和修复。
13.备份重要数据:在使用新安装的Windows7系统时,请及时备份您的重要数据,以免出现数据丢失的情况。
14.保持系统安全:安装防病毒软件、更新系统补丁以及定期清理垃圾文件,可以提高系统的安全性和稳定性。
15.解决常见问题:如果在安装过程中遇到问题,可以参考BootCamp助理提供的帮助文档或者寻求相关技术支持。
通过本文所介绍的步骤,您可以轻松地在Mac电脑上使用U盘安装Windows7系统。这不仅为您提供了更多应用程序和游戏的选择,还让您享受到Mac和Windows两个操作系统的强大功能。但是,在进行安装之前,请务必备份重要数据,并谨慎操作以避免不必要的问题。祝您安装顺利,使用愉快!