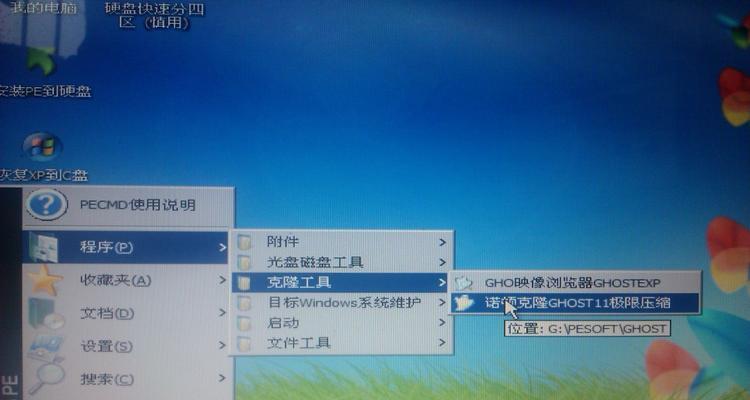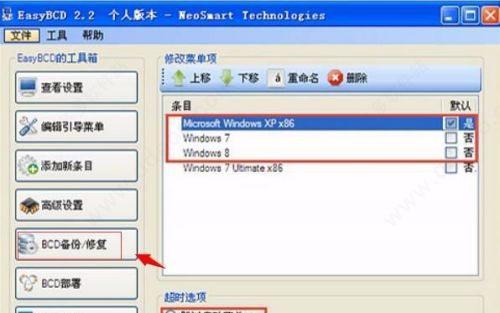WinPE(WindowsPreinstallationEnvironment)是微软开发的一种轻量级操作系统环境,常用于系统部署、数据恢复和硬件诊断等场景。本文将详细介绍如何利用WinPE环境进行软件添加,帮助读者轻松实现各种应用程序的安装和部署。
1.准备WinPE启动盘
在U盘或光盘中创建一个可启动的WinPE环境,确保能够进入WinPE操作界面。
2.进入WinPE系统
使用准备好的WinPE启动盘,将计算机重启并进入WinPE系统。
3.打开命令提示符
在WinPE系统中,通过点击桌面左下角的“开始”按钮,选择“所有程序”,找到“附件”文件夹,在其中找到并点击“命令提示符”。
4.挂载系统镜像
在命令提示符中输入“diskpart”命令,并执行,然后再依次输入“listdisk”和“selectdiskx”(x为系统所在磁盘号),最后输入“listpartition”命令,找到系统分区号。
5.挂载系统分区
继续在命令提示符中输入“selectpartitiony”(y为系统分区号),然后执行“assignletter=z”(z为一个未被占用的盘符)命令,完成系统分区的挂载。
6.打开Windows资源管理器
在命令提示符中输入“explorer”命令,并执行,将打开Windows资源管理器。
7.复制软件安装包
将需要添加的软件安装包复制到WinPE系统中的任意目录,确保可以方便地找到。
8.运行软件安装程序
在Windows资源管理器中找到刚刚复制的软件安装包,双击运行相应的安装程序,按照提示进行软件的安装。
9.添加注册表信息
如果软件需要添加注册表信息,可以在WinPE环境中使用注册表编辑器添加相应的键值。
10.完成软件添加
等待软件安装程序运行完成,即可完成软件添加的过程。
11.卸载WinPE环境
关闭软件安装程序和Windows资源管理器,返回到命令提示符界面。
12.取消系统分区挂载
在命令提示符中输入“exit”退出diskpart工具,然后输入“wpeutilunmountsys”命令取消系统分区的挂载。
13.重启计算机
输入“wpeutilreboot”命令重启计算机,确保系统能够正常进入。
14.验证软件添加
在正常系统中打开添加的软件,验证其是否成功添加并可以正常运行。
15.
通过WinPE环境进行软件添加,能够在系统无法正常启动的情况下完成应用程序的安装和部署。掌握这一技巧,有助于提高系统维护和故障处理的效率,特别是对于大规模部署和数据恢复等场景非常实用。