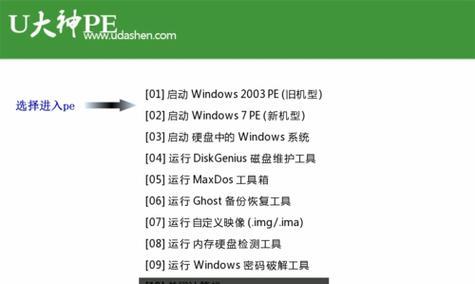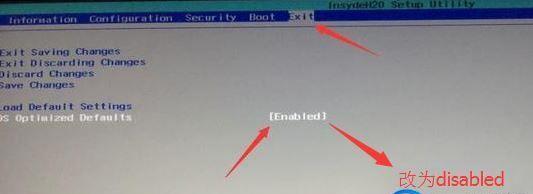随着Windows7系统逐渐成为用户的首选操作系统,许多人选择将其安装在自己的联想笔记本上。U盘安装Win7系统相对来说更加方便快捷,本文将为大家详细介绍如何在联想笔记本上进行U盘安装Win7系统的步骤和注意事项,帮助读者顺利完成安装。
准备工作
1.确保联想笔记本电脑电源已连接,并关闭电脑。
2.插入一个容量不小于8GB的空白U盘。
3.下载并保存Win7系统的ISO镜像文件。
制作引导U盘
1.打开电脑,按下电源键同时按住F2或Fn+F2进入BIOS设置。
2.在BIOS设置中找到“Boot”选项,设置U盘为第一启动设备。
3.保存设置并重启电脑。
4.在重启过程中按住F12或Fn+F12,进入启动菜单。
5.选择U盘作为启动设备,并按下回车键。
6.进入U盘启动后,按照屏幕提示选择“安装Windows”选项。
7.选择系统语言、时间和货币格式等设置,点击“下一步”。
8.点击“安装”开始安装过程。
安装Win7系统
1.点击“接受许可条款”,点击“下一步”。
2.选择“自定义(高级)”安装类型。
3.在磁盘分区界面中,选择一个分区来安装系统,并点击“下一步”。
4.系统开始复制文件并安装。
5.安装完成后,电脑将自动重启。
6.在重启过程中,按住F12或Fn+F12,进入启动菜单。
7.选择之前安装Win7系统的分区作为启动设备,并按下回车键。
8.进入系统后,根据屏幕提示进行基本设置。
9.安装必要的驱动程序和软件。
注意事项
1.确保U盘容量大于8GB,且没有重要数据。
2.检查联想笔记本电脑型号与Win7系统的兼容性。
3.在安装过程中保持电脑通电状态和稳定的网络连接。
4.注意备份重要数据,以免安装过程中丢失。
通过本文的步骤,你已经成功地在联想笔记本上使用U盘安装了Win7系统。希望这篇教程对你有所帮助。在整个安装过程中,务必要注意每个步骤的操作,以免出现错误。祝你在新的Win7系统下拥有更好的体验!