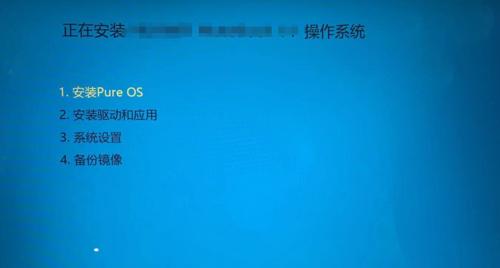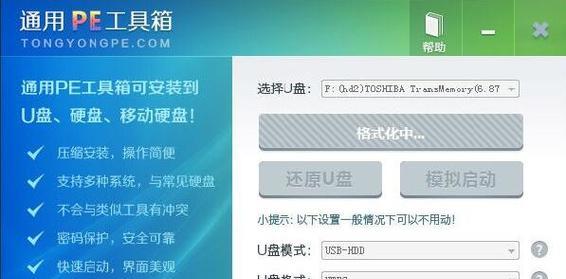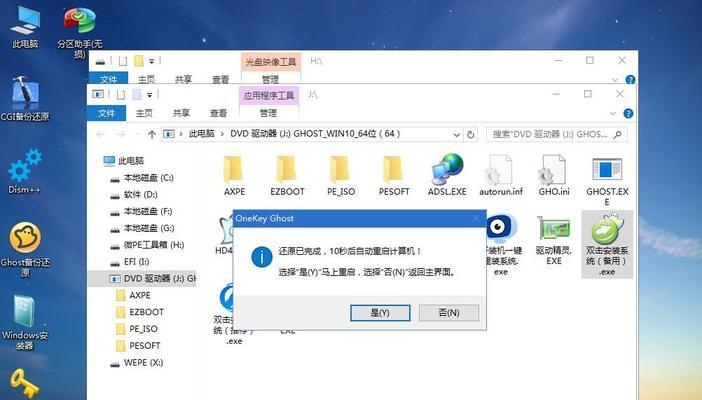现在的电脑使用频率越来越高,很多人经常会遇到系统运行缓慢、出现各种错误等问题。而重新安装系统是解决这些问题的有效方法之一。本文将介绍一种便捷、高效的方法——使用U盘纯净版进行系统安装,帮助大家轻松解决各种系统问题。
制作U盘纯净版安装盘
1.准备所需工具和材料
在开始制作U盘纯净版安装盘之前,我们需要准备一个空白的U盘(容量不小于16GB)、一个可靠的电脑以及一个系统ISO镜像文件。
2.下载并运行U盘制作工具
我们可以在官方网站下载一个专门用来制作U盘纯净版安装盘的工具,并根据提示完成安装。
3.选择系统ISO镜像文件
打开U盘制作工具后,我们需要选择合适的系统ISO镜像文件,点击“浏览”按钮找到文件所在位置,然后点击“下一步”。
4.选择U盘
在U盘制作工具的界面上,我们需要选择要将纯净版系统安装到的U盘,确保选择正确后,点击“开始制作”。
5.等待制作完成
制作过程中,会有一些进度条显示制作进度,请耐心等待,直到制作完成。
使用U盘纯净版进行系统安装
6.插入U盘并重启电脑
将制作好的U盘插入需要安装纯净版系统的电脑上,并重启电脑。
7.进入BIOS设置
开机时按下指定的按键(通常是F2、F10或Delete键)进入BIOS设置界面,然后找到“Boot”选项,并将U盘设为首选启动设备。
8.保存设置并重启
将BIOS设置修改完成后,按照提示保存设置并重启电脑。
9.选择语言和其他设置
在启动菜单中,选择适合自己的语言和其他系统设置,然后点击“下一步”继续。
10.安装系统
在安装界面中,我们需要按照提示选择系统安装位置、键盘布局等信息,并点击“安装”开始安装系统。
11.等待安装完成
系统安装过程会比较耗时,请耐心等待直到安装完成。
12.设置用户名和密码
在系统安装完成后,我们需要设置一个用户名和密码,确保系统的安全性。
13.安装驱动程序
安装完系统后,为了保证电脑的正常运行,我们需要安装相应的驱动程序,可以通过官方网站下载最新的驱动程序并进行安装。
14.安装必备软件
在驱动程序安装完成后,我们还可以根据自己的需要安装一些必备的软件,比如杀毒软件、办公软件等。
15.重启电脑并检查系统
重启电脑并检查系统是否正常运行,如果一切正常,恭喜你成功使用U盘纯净版进行了系统安装。
使用U盘纯净版进行系统安装是一种简单高效的解决系统问题的方法。制作U盘纯净版安装盘只需准备好工具和材料,选择合适的系统ISO镜像文件,并进行制作。使用U盘安装系统时,只需要插入U盘、修改BIOS设置、选择语言和其他设置、安装系统以及进行后续设置和软件安装等步骤即可。希望本文对大家解决系统问题提供了一些帮助。