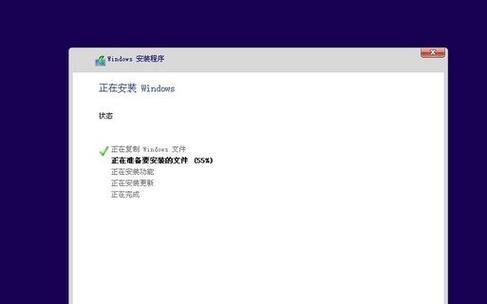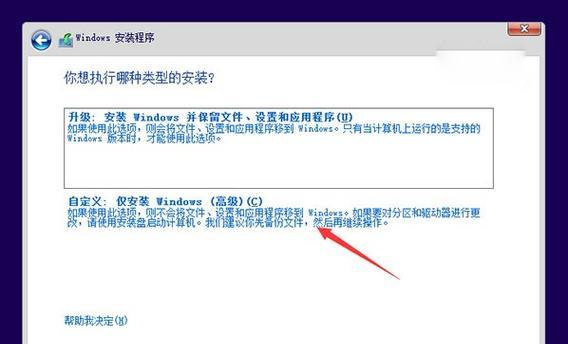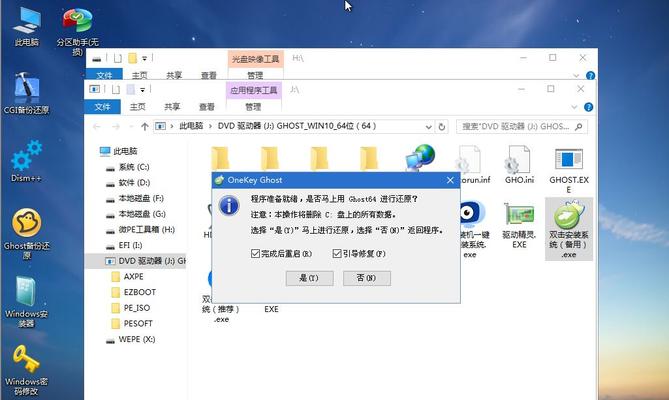随着Windows10操作系统的普及,许多用户仍然喜欢使用更传统的Windows7系统。然而,购买一台预装有Win7的计算机并不是唯一的选择。在本文中,我们将详细介绍如何使用U盘安装Win7系统的步骤,让您轻松迁移到Windows7系统。
一、准备所需材料
1.准备一台运行Windows10的电脑
2.一个可用的U盘(至少容量为8GB)
3.Windows7系统的ISO文件
4.Rufus软件
5.Win7USBPatcher工具
二、下载并准备所需工具
1.下载并安装Rufus软件,该软件能够将ISO文件制作成启动盘。
2.下载Win7USBPatcher工具,该工具能够让U盘支持启动。
三、使用Rufus制作启动盘
1.打开Rufus软件,并将U盘插入计算机。
2.在Rufus软件中选择正确的U盘,并选择Windows7系统的ISO文件。
3.确保分区方案设置为MBR,并文件系统设置为NTFS。
4.点击“开始”按钮,Rufus将自动开始制作Win7的启动盘。
四、使用Win7USBPatcher工具
1.打开Win7USBPatcher工具,并选择刚制作好的启动盘。
2.点击“Patch”按钮,工具将会修改U盘使其支持启动。
3.修改完成后,您已经准备好使用U盘安装Win7系统了。
五、重启电脑并选择从U盘启动
1.关闭计算机,并将U盘插入需要安装Win7系统的电脑。
2.开机时按下相应的快捷键(通常是F2、F12、Delete键),进入BIOS设置。
3.在BIOS设置中,找到“Boot”或“启动选项”,并将U盘设为首选启动设备。
4.保存设置并退出BIOS,电脑将会重新启动并从U盘启动。
六、安装Win7系统
1.选择“安装Windows”选项,并按照提示完成安装向导。
2.在选择安装位置时,选择合适的磁盘分区来安装Win7系统。
3.等待安装过程完成,电脑将会自动重启。
七、设置Windows7系统
1.在重启后,按照系统提示设置Windows7的语言、时区等选项。
2.创建一个管理员账户并设置密码,以确保系统的安全性。
3.更新系统并安装所需的驱动程序和软件。
八、迁移数据和设置
1.将之前备份的个人数据和文件从Windows10系统转移到新安装的Win7系统中。
2.配置和安装所需的软件,并根据个人需要进行个性化设置。
九、备份Win7系统
1.安装所需的杀毒软件,并定期进行系统和数据备份。
2.这样,即使系统出现问题,您也可以轻松恢复到之前备份的状态。
十、享受使用Win7系统
1.恭喜!您已成功使用U盘安装了Windows7系统。
2.现在,您可以享受使用更传统的Windows7界面和功能了。
通过本文的教程,您学会了如何使用U盘安装Windows7系统。无论是由于喜好,还是出于特定需求,这种方法都可以让您轻松迁移到Windows7系统。记得按照步骤准备所需工具,并按照教程进行操作,您将能够成功安装和使用Windows7系统。祝您使用愉快!