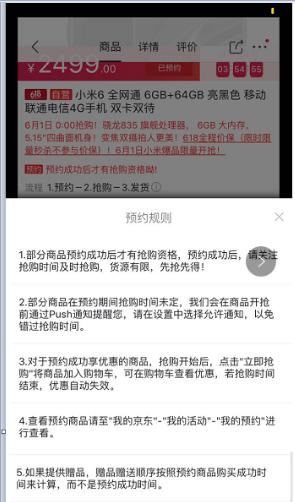随着科技的发展,我们的存储需求也越来越大。然而,随之而来的是U盘容量的限制。为了解决这一问题,市场上出现了众多U盘扩容工具。其中以安国U盘最为著名,本文将详细介绍使用安国U盘进行扩容的方法。
选择适合的安国U盘扩容工具
1.1了解安国U盘扩容工具的种类和版本
安国U盘扩容工具种类繁多,主要有普通版、专业版和高级版等,选择时要根据自己的需求进行筛选。
下载安装安国U盘扩容工具
2.1访问官方网站或第三方下载平台
前往安国官方网站或第三方下载平台,下载并安装最新版本的安国U盘扩容工具。
准备好扩容所需的硬件设备
3.1准备一台电脑和一个安国U盘
在进行扩容操作之前,确保你有一台可用的电脑和一个插入了安国U盘的USB接口。
备份U盘中的数据
4.1将U盘中的重要数据复制到电脑上
在进行扩容之前,为了避免数据丢失,务必将U盘中的重要数据复制到电脑上,以备份。
连接U盘并打开安国U盘扩容工具
5.1将安国U盘插入电脑的USB接口
将安国U盘插入电脑的USB接口,并打开已安装的安国U盘扩容工具。
选择U盘扩容选项
6.1在安国U盘扩容工具中选择“扩容”选项
打开安国U盘扩容工具后,在界面上选择“扩容”选项。
选择需要扩容的U盘
7.1在可选U盘列表中选择要扩容的目标U盘
安国U盘扩容工具会自动扫描电脑中的可用U盘,用户需要在列表中选择要扩容的目标U盘。
设置扩容大小
8.1根据需求设置扩容后的容量大小
在选择了目标U盘后,根据自己的需求,在工具界面上设置扩容后的容量大小。
开始扩容操作
9.1点击“开始”按钮,开始进行扩容操作
确认设置无误后,点击工具界面上的“开始”按钮,开始进行U盘扩容操作。
等待扩容完成
10.1不中断操作,耐心等待扩容完成
扩容过程会消耗一定的时间,为了避免操作中断,用户需要耐心等待扩容完成。
验证扩容结果
11.1检查U盘容量是否已经扩大
扩容完成后,用户可以再次检查U盘的容量,确保已经成功扩大。
恢复备份的数据到U盘中
12.1将备份的数据复制回U盘
在验证扩容结果无误后,将之前备份到电脑上的数据复制回U盘中,以恢复数据。
安全拔出U盘
13.1在操作系统中选择“安全拔出”选项
在所有操作完成后,确保在操作系统中选择“安全拔出”选项,以免造成数据损坏。
享受更大的存储空间
14.1现在,你可以享受到U盘更大的存储空间
经过安国U盘扩容工具的操作,你现在可以享受到更大的U盘存储空间,方便存储更多的文件和数据。
通过本文所述的步骤,你已经学会了如何使用安国U盘进行扩容。扩容后,你的U盘将能够存储更多的数据,解决存储不足的问题。同时,务必注意备份重要数据,并在操作完成后安全拔出U盘,以免造成数据丢失或损坏。现在,赶快行动起来,享受更大的存储空间吧!