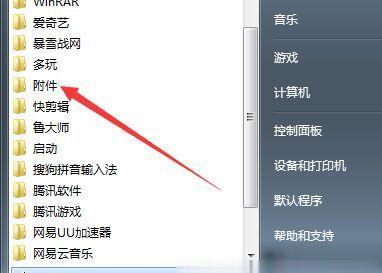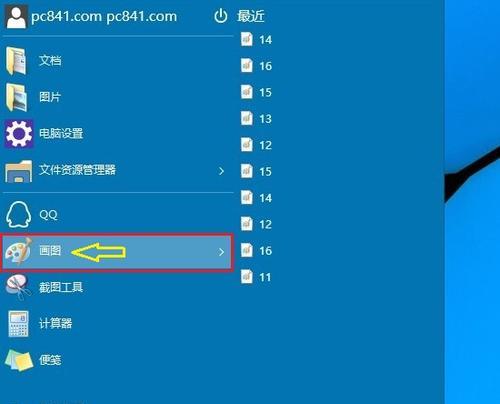在日常工作中,我们经常需要用到截屏功能,无论是为了保存重要信息、编辑教学材料还是与他人分享电脑界面,截屏都是一个非常实用的工具。本文将为大家介绍一些以台式电脑截屏的方法,帮助大家快速高效地完成截图操作。
使用快捷键进行全屏截图
1.使用快捷键Ctrl+PrtScn进行全屏截图
通过同时按下Ctrl和PrtScn(PrintScreen)键,可以将整个台式电脑的屏幕截图保存到剪贴板中。
使用快捷键进行活动窗口截图
2.使用快捷键Alt+PrtScn进行活动窗口截图
通过同时按下Alt和PrtScn键,可以将当前活动窗口(即被选中的窗口)的截图保存到剪贴板中。
使用Windows自带的截图工具
3.使用Windows自带的截图工具SnippingTool进行截图
在Windows系统中,有一个自带的截图工具SnippingTool非常方便实用。通过打开SnippingTool,可以选择截取整个屏幕、活动窗口、矩形区域或自定义形状,截图后可以进行编辑和保存。
使用第三方截图工具进行截图
4.使用第三方截图工具Snagit进行截图
除了Windows自带的截图工具外,还有许多第三方截图工具可以选择。其中比较知名的是Snagit,它提供了更多强大的截图和编辑功能,能够满足更高级的截图需求。
使用快捷键进行局部截图
5.使用快捷键Win+Shift+S进行局部截图
在最新的Windows10系统中,新增了一个非常便捷的局部截图功能。通过同时按下Win、Shift和S键,可以将当前屏幕变暗,并可以通过鼠标进行拖动选择需要截取的区域,截图后保存到剪贴板。
使用画图工具编辑和保存截图
6.使用Windows自带的画图工具进行编辑和保存
在Windows系统中,有一个自带的画图工具非常简单易用。通过打开画图工具,可以对截取的图片进行简单的编辑,如添加文字、绘制标记等,并将图片保存为常见格式,如PNG、JPEG等。
使用截图软件进行更高级的编辑
7.使用专业的截图软件进行高级编辑
如果对于截图后的编辑要求较高,可以选择一些专业的截图软件,如Photoshop、GIMP等,这些软件提供了更多的编辑功能和效果,可以满足各种个性化需求。
使用云服务进行截图分享
8.使用云服务将截图保存并分享给他人
如果需要与他人分享截图,可以通过云服务将截图保存到云端,并生成一个分享链接。常见的云服务如GoogleDrive、Dropbox等,都提供了简便的截图保存和分享功能。
使用快捷键一键上传截图
9.使用第三方工具将截图快速上传到云端
一些第三方工具,如Greenshot、ShareX等,提供了快速上传截图的功能。用户只需设定好上传目标和快捷键,即可一键将截图上传到指定云服务,并获取分享链接。
使用截屏录制功能
10.使用截屏录制功能捕捉动态界面
除了静态截图外,有时候需要捕捉动态界面,比如视频、游戏等。一些专业的截屏录制软件,如OBSStudio、Camtasia等,可以帮助用户进行屏幕录制,并截取需要的部分。
使用快捷键自动保存截图
11.使用自动保存功能快速保存截图
一些截图工具提供了自动保存功能,用户可以设定好保存路径和格式,每次进行截图时,截图将自动保存到指定位置,省去了手动保存的操作。
使用截图编辑工具添加注释
12.使用截图编辑工具添加文字、箭头等注释
一些截图工具提供了编辑功能,可以在截图上添加文字、箭头、方框等注释,帮助用户更清晰地表达截图的意思。
使用多显示器进行截图
13.使用多显示器进行截图时需要注意的问题
如果台式电脑连接有多个显示器,进行截图时需要注意选择正确的截图区域,并确保截图包含所需信息。
使用快捷键删除不需要的截图
14.使用快捷键删除不需要的截图
在进行大量截图时,有时候会产生一些不需要的截图。通过使用快捷键Shift+Delete,可以快速删除不需要的截图,提高整体效率。
通过本文的介绍,我们学习了台式电脑截屏的多种方法,包括使用快捷键进行全屏截图和活动窗口截图,利用自带的截图工具和第三方截图软件进行截图和编辑,使用云服务分享截图以及一些高级操作技巧。掌握这些方法,我们能够在工作和学习中更加便捷地完成截图任务,提高工作效率。