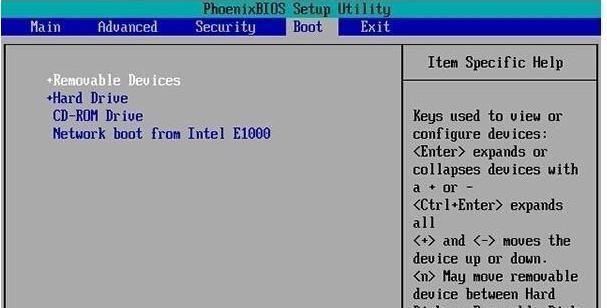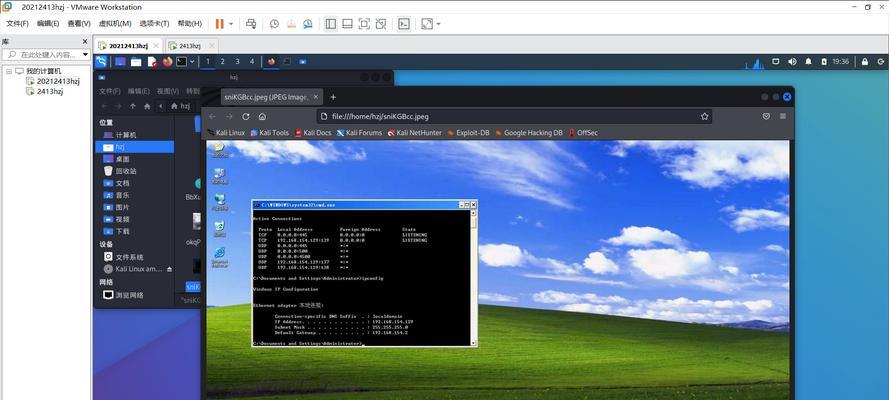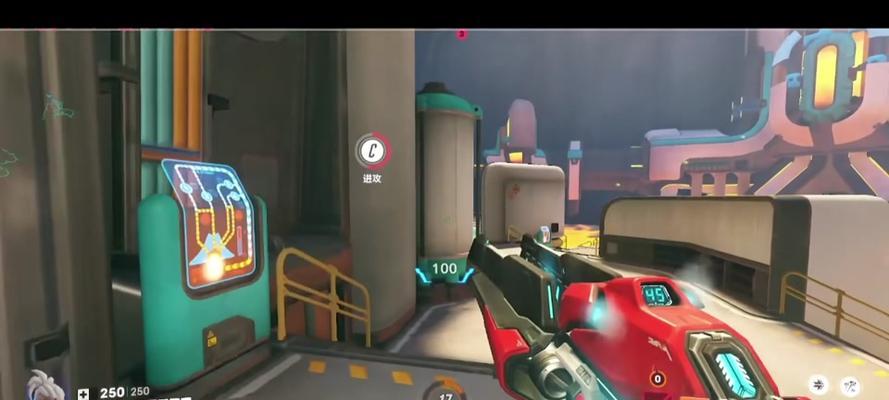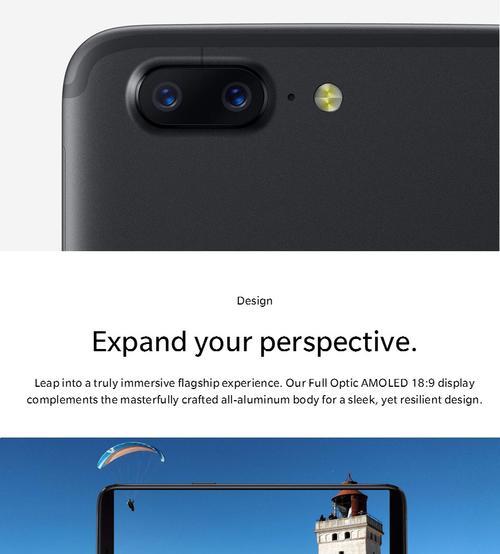随着XP系统的逐渐淘汰,很多用户选择升级为更高版本的操作系统。然而,某些老旧电脑或特定需求下仍需要使用XP系统。本文将为大家介绍一种使用U盘重装XP系统的方法,希望能帮助到有需要的用户。
1.准备工作:获取XP安装镜像文件
在进行U盘重装XP系统前,我们需要事先准备好XP系统的安装镜像文件,可以从官方渠道或者其他可信网站上下载。
2.下载并安装一个制作U盘启动盘的工具
为了将XP系统安装文件写入U盘中,我们需要下载并安装一个专门制作U盘启动盘的工具,比如Rufus、WinToFlash等。
3.插入U盘并打开制作工具
将准备好的U盘插入电脑,并打开之前下载并安装好的制作U盘启动盘的工具。
4.选择XP系统安装镜像文件
在制作工具中,我们需要选择之前下载好的XP系统安装镜像文件,以及将要写入的U盘。
5.设置U盘启动模式为FAT32
为了确保U盘能够被电脑正确识别并启动,我们需要将U盘的文件系统设置为FAT32,这样才能在BIOS中选择U盘作为启动设备。
6.开始制作U盘启动盘
点击制作工具中的“开始”按钮,等待制作过程完成。这个过程可能会花费一些时间,请耐心等待。
7.修改电脑启动顺序
在重启电脑之前,我们需要进入BIOS设置界面,将U盘设置为首选启动设备。具体操作方式因电脑品牌而异,一般在开机时按下F2、F8、Delete等键即可进入BIOS设置。
8.重启电脑并进入U盘启动界面
重启电脑后,根据BIOS设置的顺序,系统会首先尝试从U盘启动。此时,我们可以看到一个类似于安装界面的画面。
9.选择安装XP系统
在U盘启动界面中,我们需要选择安装XP系统的选项。通常是按照提示操作,选择“InstallXP”或类似选项。
10.进行XP系统的安装设置
在选择了安装XP系统后,会出现一系列安装设置的页面,包括选择安装位置、分区等。按照自己的需求进行设置,并点击下一步。
11.等待系统安装完成
安装XP系统的过程需要一定时间,我们需要耐心等待。在此期间,可以按照提示进行其他相关设置。
12.系统安装完成后的设置
当XP系统安装完成后,我们需要进行一些基本的设置,如输入用户名、选择时区、连接网络等。
13.安装驱动程序
安装完成XP系统后,我们需要根据电脑硬件情况,下载并安装相应的驱动程序,以确保系统正常运行。
14.更新系统补丁与软件
XP系统安装完成后,建议及时更新系统补丁和安装一些常用软件,以提高系统的稳定性和安全性。
15.注意事项及常见问题解决
在U盘重装XP系统的过程中,可能会遇到一些常见问题,比如驱动不兼容、安装失败等。我们需要注意这些问题,并及时寻找解决方案。
通过本文的介绍,我们了解到了使用U盘重装XP系统的方法。希望这个教程能够帮助到需要重装XP系统的用户,让他们能够轻松完成安装并正常使用XP系统。同时,在操作过程中请谨慎操作,确保数据的安全。