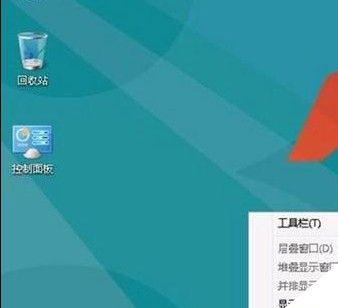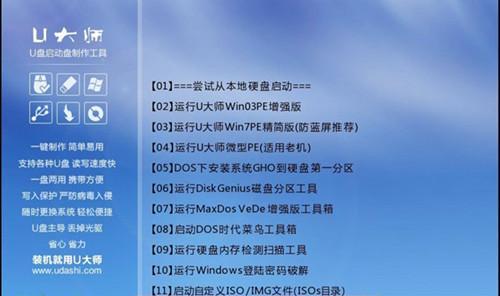Windows8是微软公司推出的操作系统,为了安装Windows8系统,我们可以选择使用光驱来进行安装。本文将一步步为大家详细介绍如何使用光驱安装Windows8系统。
文章目录:
1.准备材料和工具
2.创建Windows8安装光盘
3.设置光驱为启动设备
4.插入光盘并启动电脑
5.进入Windows8安装界面
6.选择语言和其他首选项
7.接受许可协议
8.选择安装类型
9.分区硬盘和选择安装位置
10.开始安装Windows8系统
11.完成系统安装
12.配置初始设置
13.登录Windows8系统
14.安装驱动程序和更新
15.完成系统的基本设置和优化
内容详细
1.准备材料和工具
准备一台运行Windows系统的电脑、一个可写光盘、一个可读取光盘的光驱,以及一份Windows8系统镜像文件。
2.创建Windows8安装光盘
使用刻录软件,将Windows8系统镜像文件刻录到光盘上,确保刻录的光盘可引导。
3.设置光驱为启动设备
进入电脑的BIOS设置界面,将光驱设为第一启动设备,保存设置并退出BIOS。
4.插入光盘并启动电脑
将刻录好的Windows8安装光盘插入光驱,然后重新启动电脑。
5.进入Windows8安装界面
电脑重新启动后,系统会自动从光盘启动,进入Windows8安装界面。
6.选择语言和其他首选项
在安装界面上选择你希望使用的语言和其他首选项,然后点击下一步继续。
7.接受许可协议
阅读并接受Windows8系统的许可协议。
8.选择安装类型
根据个人需求选择安装类型,可以进行新安装或升级安装。
9.分区硬盘和选择安装位置
对硬盘进行分区,选择一个适合安装Windows8系统的分区,并确认安装位置。
10.开始安装Windows8系统
点击“下一步”按钮,系统开始进行Windows8系统的安装过程。
11.完成系统安装
等待系统自动完成安装过程,并自动重启电脑。
12.配置初始设置
在系统重启后,根据界面指引进行初始设置,如选择地区、输入账户信息等。
13.登录Windows8系统
输入正确的账户信息登录Windows8系统。
14.安装驱动程序和更新
根据硬件设备情况,安装相应的驱动程序,并进行Windows8系统的更新。
15.完成系统的基本设置和优化
根据个人需要进行系统的基本设置和优化,如调整显示设置、安装常用软件等。
通过本文的教程,我们学会了如何使用光驱安装Windows8系统。按照以上步骤一步步操作,相信大家可以顺利完成Windows8系统的安装,并顺利进入使用。祝大家操作成功!