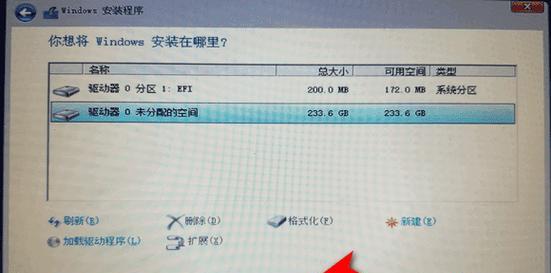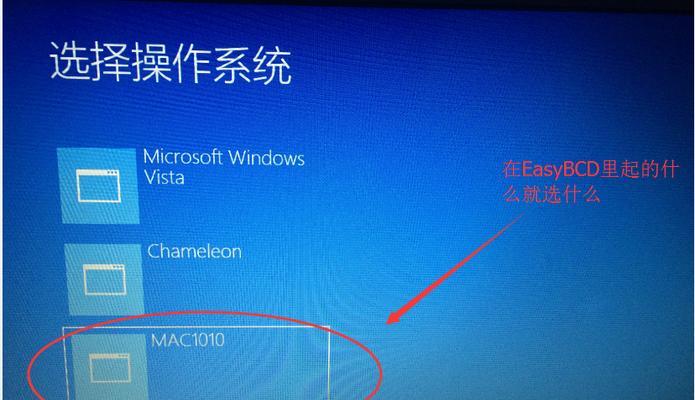在日常使用电脑的过程中,有时候我们可能需要同时使用不同的操作系统来满足不同的需求。而电脑的双系统安装就能够实现这一目标,让我们的电脑更加灵活多样化。本文将详细介绍如何一步步安装双系统,并提供一键安装教程,帮助您轻松实现双系统运行。
一、准备工作:备份重要文件
在进行任何操作之前,我们首先需要备份重要文件,以防止在安装双系统过程中出现意外数据丢失的情况。
二、选择合适的操作系统:Windows还是Linux?
在安装双系统之前,我们需要确定自己需要安装哪两个操作系统。常见的选择是Windows和Linux,根据自己的需求选择合适的操作系统。
三、了解电脑配置要求:确保硬件兼容性
在安装双系统之前,我们需要了解自己电脑的配置要求,确保硬件兼容性。例如,是否需要额外的硬盘空间、内存大小等。
四、选择合适的双系统安装方式:传统安装还是虚拟机?
根据自己的需求和电脑配置,我们可以选择传统安装方式或者虚拟机安装方式来安装双系统。传统安装方式较为复杂,需要重新分区;而虚拟机安装方式则相对简单,可以在原有系统上模拟出另一个操作系统。
五、制作双系统安装U盘/光盘:准备安装媒介
根据选择的安装方式,我们需要准备相应的安装媒介,例如制作双系统安装U盘或者光盘。
六、启动电脑并进入BIOS设置:调整启动顺序
在安装双系统之前,我们需要进入电脑的BIOS设置,将启动顺序调整为首先启动U盘或者光盘。
七、进行磁盘分区:为新系统腾出空间
如果选择传统安装方式,我们需要进行磁盘分区,为新系统腾出一定的空间。
八、开始安装新系统:按照提示一步步操作
根据之前选择的操作系统和安装方式,我们按照提示一步步进行安装新系统。
九、设置引导程序:保证系统选择界面显示
安装完新系统后,我们需要设置引导程序,以便在开机时显示系统选择界面,让我们可以轻松切换操作系统。
十、安装驱动程序和软件:保证系统正常运行
安装完新系统后,我们还需要安装相应的驱动程序和软件,以保证系统的正常运行。
十一、调整系统设置:个性化定制
安装完双系统后,我们可以根据自己的需求调整系统设置,进行个性化定制。
十二、更新系统补丁和驱动程序:保证安全性和稳定性
为了保证系统的安全性和稳定性,我们需要定期更新系统补丁和驱动程序。
十三、注意事项及常见问题解决:避免不必要的麻烦
在使用双系统的过程中,我们需要注意一些事项,并及时解决常见问题,以避免不必要的麻烦和损失。
十四、双系统切换方法:灵活运行两个操作系统
学会双系统切换方法,让你可以灵活运行两个操作系统,根据需求快速切换。
十五、享受双系统带来的便利与乐趣
通过本文的教程,相信大家已经掌握了双系统安装的方法。现在,您可以尽情享受双系统带来的便利与乐趣了!