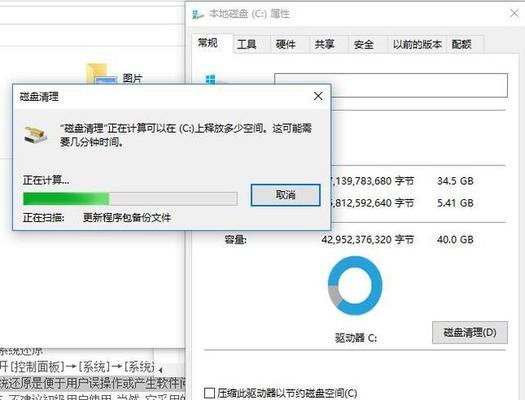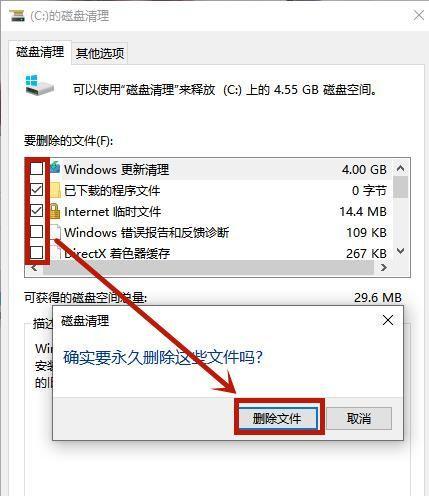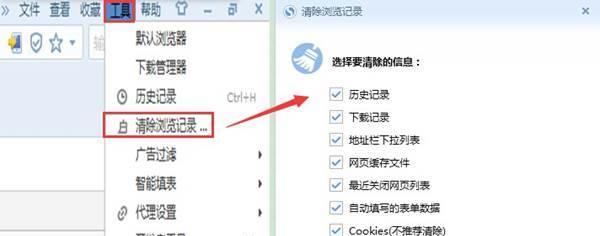随着我们在电脑上使用各种应用程序和浏览器时,系统和软件会自动产生大量的缓存文件,这些文件占据了宝贵的存储空间,并且可能导致电脑运行缓慢。定期清理电脑缓存是维护电脑性能的重要步骤之一。本文将为大家介绍一些常见的清理电脑缓存的方法,帮助您轻松解决电脑缓存问题,加速电脑运行。
一、清理浏览器缓存
在这一部分,我们将介绍如何清理主流浏览器(如Chrome、Firefox、Safari等)的缓存,以释放磁盘空间并提高浏览器的性能。
1.清理Chrome浏览器缓存
通过点击菜单中的“设置”选项,然后选择“隐私和安全”,接着点击“清除浏览数据”可以删除Chrome浏览器中的缓存文件。
2.清理Firefox浏览器缓存
在Firefox浏览器中,点击菜单中的“选项”,选择“隐私和安全”,然后在“Cookie和站点数据”部分点击“清除数据”可以清理缓存。
3.清理Safari浏览器缓存
在Safari浏览器中,点击菜单中的“偏好设置”,选择“高级”,接着点击“显示开发菜单”,然后再点击“清空缓存”可以清理缓存文件。
二、清理系统缓存
除了浏览器缓存外,系统缓存也会占用大量的磁盘空间。下面我们将介绍如何清理Windows和Mac系统的缓存文件。
4.清理Windows系统缓存
在Windows系统中,按下Win+R组合键打开运行窗口,输入“%temp%”并按下回车键,即可打开临时文件夹。在里面选择所有文件并删除,清理系统缓存。
5.清理Mac系统缓存
在Mac系统中,点击Finder图标,选择“前往”菜单下的“前往文件夹”,然后输入“~/Library/Caches”并点击前往。在打开的文件夹中,选择所有文件并删除,清理系统缓存。
三、清理应用程序缓存
除了浏览器和系统缓存外,一些应用程序也会产生大量的缓存文件。下面我们将介绍如何清理常见应用程序的缓存。
6.清理Office应用程序缓存
在Office应用程序中,点击菜单中的“文件”选项,选择“选项”,然后点击“高级”,在“其他”部分点击“清除”可以清理缓存文件。
7.清理Adobe应用程序缓存
在Adobe应用程序中,点击菜单中的“编辑”选项,选择“首选项”,然后点击“媒体与磁盘高速缓存”,在里面点击“清除高速缓存”可以清理缓存文件。
8.清理游戏应用程序缓存
不同的游戏应用程序可能有不同的缓存清理方式,一般可以在游戏设置或选项菜单中找到相关选项并进行清理。
四、利用清理工具清理缓存
除了手动清理缓存外,还有许多第三方清理工具可以帮助我们更方便地清理缓存文件,提高电脑性能。
9.CCleaner
CCleaner是一款免费的系统优化工具,可以帮助我们清理系统和应用程序的缓存文件,并且提供其他额外的系统优化功能。
10.BleachBit
BleachBit是另一款免费的缓存清理工具,它支持多平台,并且可以深度清理系统和应用程序的缓存文件。
11.WiseDiskCleaner
WiseDiskCleaner是一款易于使用的磁盘清理工具,它可以帮助我们删除不需要的系统和应用程序缓存,释放磁盘空间。
五、定期清理缓存的重要性
定期清理电脑缓存不仅可以释放磁盘空间,提高电脑性能,还可以防止缓存文件堆积导致系统崩溃或应用程序错误的发生。
12.提升电脑性能
清理缓存可以帮助电脑运行更快,减少应用程序的加载时间,提高操作效率。
13.避免系统错误
缓存文件堆积可能导致系统错误和崩溃,定期清理缓存可以减少这些问题的发生。
14.提高应用程序稳定性
应用程序的缓存文件可能会出现错误或损坏,清理缓存可以帮助应用程序恢复正常运行并提高稳定性。
15.释放磁盘空间
缓存文件占据了大量的磁盘空间,清理缓存可以释放空间,使电脑更加整洁有序。
通过清理浏览器、系统和应用程序的缓存文件,利用清理工具,定期清理电脑缓存对于提高电脑性能和稳定性非常重要。希望以上方法和建议能帮助大家轻松解决电脑缓存问题,享受更顺畅的电脑使用体验。