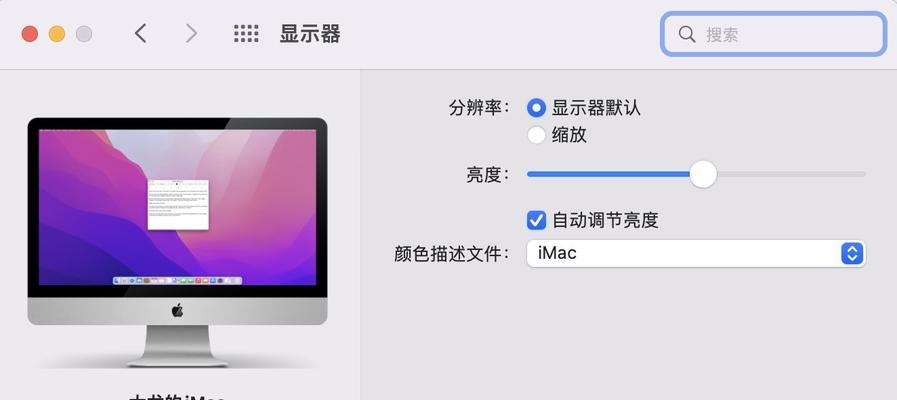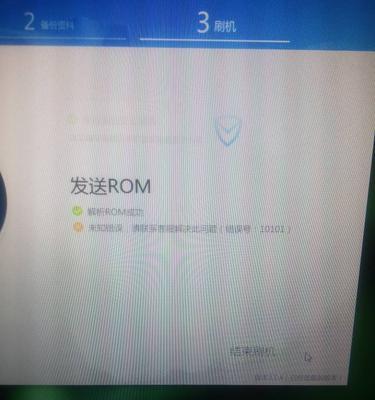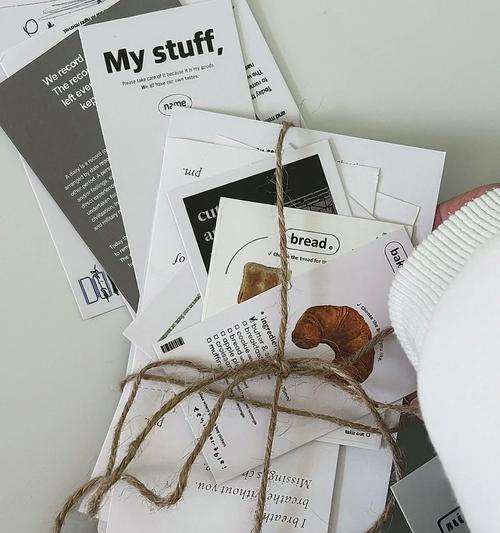苹果鼠标作为苹果电脑的重要配件之一,其独特的设计和高效的操作方式受到了很多用户的喜爱。然而,对于新手来说,可能会有一些困惑和不知所措。本文将为大家详细介绍如何连接苹果鼠标到电脑,让你可以轻松享受到苹果鼠标带来的便捷操作体验。
一、准备工作:确保设备和电脑处于开启状态
在开始连接苹果鼠标之前,首先需要确保你的苹果电脑和鼠标都处于开启状态。如果你的电脑是笔记本,可以打开电脑的盖子;如果是台式机,确保电源已经打开。同时,需要注意检查苹果鼠标的电池是否有足够的电量。
二、打开系统偏好设置
在苹果电脑的菜单栏上点击“?”图标,然后选择“系统偏好设置”。这是连接苹果鼠标的第一步。
三、点击“鼠标”选项
在系统偏好设置窗口中,你会看到一个鼠标图标,点击它进入鼠标设置界面。
四、选择“蓝牙”选项卡
在鼠标设置界面中,你会看到多个选项卡,选择“蓝牙”选项卡。这是连接苹果鼠标的核心步骤。
五、确保蓝牙已开启
在蓝牙选项卡中,确保蓝牙已经开启。如果没有开启,点击“打开蓝牙”按钮。
六、打开苹果鼠标的电源开关
苹果鼠标的电源开关位于鼠标的底部,打开它,鼠标会进入配对模式。
七、点击“连接”
在蓝牙选项卡中,你会看到一个名为“AppleMouse”的设备,在该设备旁边有一个“连接”按钮,点击它。
八、等待配对成功
连接后,你需要等待片刻,让电脑和苹果鼠标建立起稳定的蓝牙连接。一旦配对成功,你就可以开始使用苹果鼠标了。
九、调整鼠标设置
在鼠标设置界面中,你可以通过调整鼠标的速度、滚动方向等参数,来适应自己的使用习惯。
十、了解多点触控功能
苹果鼠标支持多点触控功能,你可以用两个手指在鼠标上滑动来实现不同的操作,比如滚动、缩放等。在鼠标设置界面的“多点触控”选项卡中,你可以了解和自定义这些功能。
十一、解决连接问题
如果连接过程中遇到了问题,比如无法找到设备或配对失败,你可以尝试关闭蓝牙并重新打开,或者重启电脑和苹果鼠标。如果问题依然存在,你可以参考苹果官方网站或联系苹果客服进行咨询和解决。
十二、其他相关设置
在鼠标设置界面中,还有一些其他相关设置,比如手势、按键功能等,你可以根据自己的需求进行调整。
十三、注意事项
使用苹果鼠标时,需要注意保持鼠标与电脑的距离在合适范围内,以确保信号的稳定性。记得定期检查鼠标电池电量,并及时更换电池。
十四、鼠标保养
为了保持苹果鼠标的正常使用,可以定期清洁鼠标表面和滚轮,避免灰尘和污垢影响鼠标的灵敏度和操作效果。
十五、
通过本文的教程,你应该已经学会了如何连接苹果鼠标到电脑,并且了解了一些相关的设置和注意事项。希望你能够享受到苹果鼠标带来的高效便捷操作体验。如果还有其他问题,可以随时参考苹果官方网站或咨询苹果客服。祝你使用愉快!