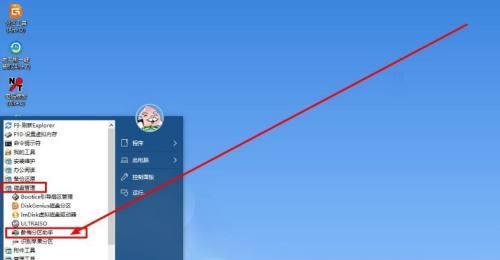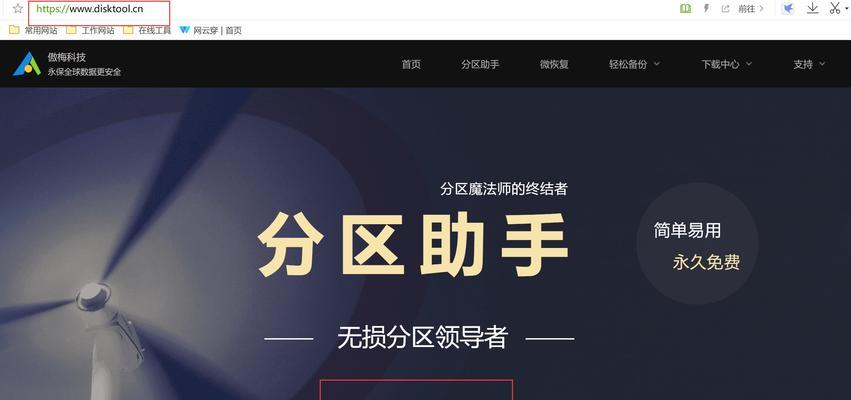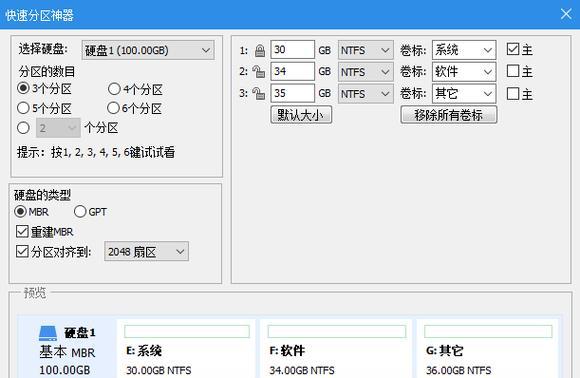在计算机使用过程中,我们经常会遇到需要分区的情况,如安装新的操作系统、调整硬盘空间等。而傲梅分区助手作为一款优秀的分区工具,可以帮助我们轻松解决这些问题。本文将为大家详细介绍傲梅分区助手的使用方法和技巧,让你成为分区高手。
一、快速了解傲梅分区助手
傲梅分区助手是一款功能强大且易于使用的分区工具,它提供了丰富的功能和友好的用户界面,使得分区变得简单而高效。无论你是初学者还是有一定经验的用户,都能轻松上手。
二、下载和安装傲梅分区助手
1.在官方网站下载傲梅分区助手安装包。
2.运行安装包,按照提示完成安装过程。
3.安装完成后,打开傲梅分区助手。
三、了解傲梅分区助手主界面
1.主界面概览:介绍主界面的各个模块和功能。
2.分区列表:展示当前硬盘的分区情况。
3.分区操作:包括新建、删除、调整分区等功能。
4.高级功能:介绍一些更高级的操作,如数据恢复、克隆等。
四、新建分区
1.打开傲梅分区助手,选择需要新建分区的硬盘。
2.点击新建分区按钮,在弹出的对话框中选择分区大小和文件系统类型。
3.完成设置后,点击确定按钮即可完成新建分区。
五、删除分区
1.在分区列表中选中需要删除的分区。
2.点击删除分区按钮,确认删除操作。
3.分区删除成功后,相应的空间会被释放出来。
六、调整分区大小
1.选中需要调整大小的分区。
2.点击调整分区大小按钮,弹出分区调整对话框。
3.在对话框中设置新的分区大小,并确认操作。
七、合并分区
1.选中需要合并的相邻分区。
2.点击合并分区按钮,确认操作。
3.合并完成后,两个分区的空间将被合并为一个。
八、拆分分区
1.选中需要拆分的分区。
2.点击拆分分区按钮,确认操作。
3.拆分完成后,一个分区被拆分为两个。
九、数据恢复
1.在傲梅分区助手的高级功能中选择数据恢复。
2.扫描需要恢复的分区。
3.选择需要恢复的文件,进行恢复操作。
十、克隆分区
1.在傲梅分区助手的高级功能中选择分区克隆。
2.选择源分区和目标分区。
3.开始克隆操作,等待完成。
十一、备份与还原
1.在傲梅分区助手的高级功能中选择备份与还原。
2.选择需要备份的分区和备份位置。
3.进行备份操作后,可随时进行还原操作。
十二、安全删除数据
1.在傲梅分区助手的高级功能中选择安全删除数据。
2.选择需要删除的分区或文件。
3.开始安全删除操作,确保数据不可恢复。
十三、分区管理小技巧
1.如何调整分区顺序。
2.如何重命名分区标签。
3.如何隐藏分区。
4.如何设置分区活动状态。
十四、傲梅分区助手常见问题解答
1.无法识别硬盘的解决方法。
2.分区失败的可能原因及解决方案。
3.恢复误删除的分区的操作步骤。
十五、
通过本文的介绍,相信大家已经对傲梅分区助手有了更深入的了解。掌握了这一款强大的分区工具,分区操作将变得简单而高效。希望本文能帮助大家更好地利用傲梅分区助手,解决分区问题,释放硬盘空间。