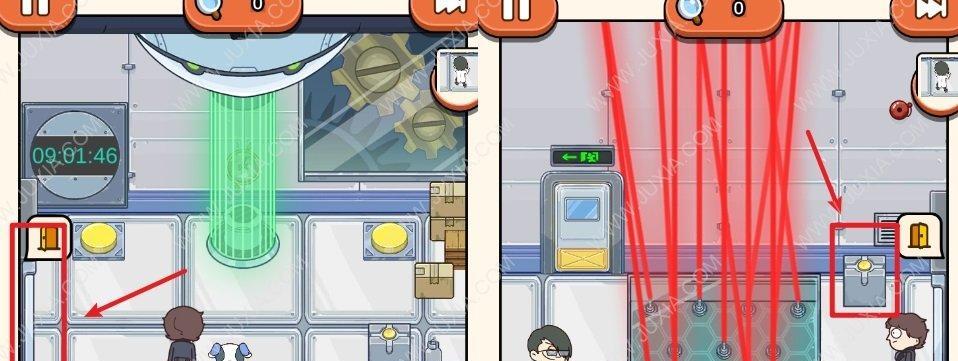在电脑使用的过程中,有时我们需要重新安装操作系统以提高性能或修复问题。本文将为您提供以MSDNWin7安装系统的详细教程,让您轻松安装最新版本的Windows7操作系统。
文章目录:
1.确认系统要求
2.下载MSDNWin7镜像文件
3.创建启动盘
4.进入BIOS设置
5.设置启动顺序
6.启动安装程序
7.选择语言和区域设置
8.接受许可协议
9.选择安装类型
10.创建分区和格式化硬盘
11.安装系统文件
12.安装驱动程序
13.更新Windows7
14.安装常用软件和驱动程序
15.配置个性化设置
1.确认系统要求:在开始安装之前,确保您的计算机满足Windows7的系统要求,如硬件配置、处理器、内存等,并备份重要数据。
2.下载MSDNWin7镜像文件:前往MSDN官方网站,登录您的账户,找到Windows7镜像文件的下载链接,并下载合适的版本。
3.创建启动盘:使用一个空的USB闪存驱动器,使用专业的启动盘制作工具,将下载的镜像文件写入闪存驱动器,以便于启动安装过程。
4.进入BIOS设置:重新启动计算机并在开机画面按下指定键进入BIOS设置界面,通常是F2或Delete键。
5.设置启动顺序:在BIOS设置界面中,找到引导设备选项,并将启动顺序调整为USB设备优先。
6.启动安装程序:保存BIOS设置后,重新启动计算机并插入制作好的启动盘。计算机将从USB设备启动,并进入Windows7安装界面。
7.选择语言和区域设置:在安装界面上,选择您希望使用的语言和区域设置,并单击"下一步"继续安装。
8.接受许可协议:仔细阅读Windows7许可协议,并在同意后勾选"我接受许可协议",然后点击"下一步"。
9.选择安装类型:在安装类型选择页面上,您可以选择新安装、升级或自定义安装。根据您的需求选择合适的选项。
10.创建分区和格式化硬盘:如果选择自定义安装,您需要创建分区并格式化硬盘以安装系统文件。
11.安装系统文件:一旦分区和格式化完成,系统将自动开始安装Windows7操作系统文件。稍等片刻,系统将自动完成安装过程。
12.安装驱动程序:安装完成后,您可能需要安装计算机硬件的驱动程序,以确保所有硬件能够正常工作。
13.更新Windows7:连接到互联网后,打开WindowsUpdate并下载最新的系统更新,以保持系统的安全性和稳定性。
14.安装常用软件和驱动程序:根据个人需求,安装常用的软件和驱动程序,如办公套件、浏览器、杀毒软件等。
15.配置个性化设置:最后一步,根据个人喜好配置桌面背景、屏幕保护程序、用户账户等个性化设置。
通过本文提供的以MSDNWin7安装系统教程,您可以轻松地安装Windows7操作系统,并按照个人喜好进行个性化设置。务必记得备份重要数据,并遵循每个步骤的指导,以确保安装过程的顺利进行。祝您使用Windows7愉快!