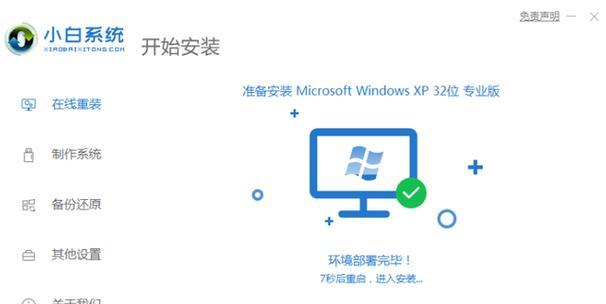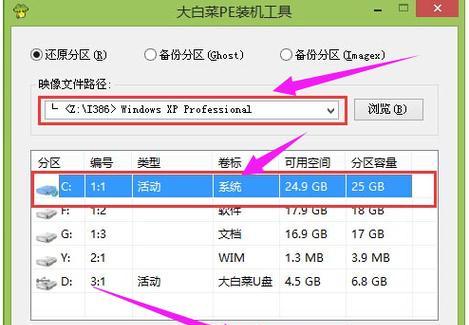随着xp系统的逐渐退出市场,很多人开始转向更加新颖和稳定的操作系统。然而,某些特殊需求的用户,如软件兼容性或个人喜好等原因,仍然希望在自己的电脑上安装xp系统。本文将详细介绍如何使用微pe来安装xp系统,帮助那些需要的用户实现他们的愿望。
1.准备所需材料:微pe启动U盘、xp系统安装光盘、可用存储空间大于10GB的硬盘。
-解释准备所需材料的作用和必要性。
-强调重要性,并提供购买选项。
2.制作微pe启动U盘:
-下载微pe制作工具,并解压到电脑指定文件夹。
-插入U盘,运行微pe制作工具,并按照提示进行设置和制作。
-等待制作完成,并检查U盘是否可正常启动。
3.准备xp系统安装光盘:
-购买合法的xp系统安装光盘。
-插入光盘驱动器,确保电脑能够正常读取光盘内容。
4.启动电脑并进入微pe系统:
-插入制作好的微pe启动U盘,并重启电脑。
-进入BIOS设置,将U盘设为启动顺序中的第一选项。
-保存设置并重启电脑,此时将自动进入微pe系统。
5.硬盘分区与格式化:
-打开微pe系统中的磁盘管理工具。
-选择硬盘进行分区操作,确保至少有10GB的未分配空间。
-选中未分配空间,点击“格式化”进行文件系统的选择和格式化操作。
6.复制xp系统安装文件:
-打开微pe系统自带的资源管理器。
-挂载xp系统安装光盘,将光盘中的所有文件复制到事先分好区的硬盘上。
7.修改引导文件:
-进入硬盘上的xp系统安装文件夹。
-找到并修改txtsetup.sif文件,将“SourceDisksFiles”行中所有\i386后面的路径都改为.\i386。
8.设置启动项并安装xp系统:
-打开微pe系统自带的BCD编辑器。
-添加一个启动项,指向硬盘上的xp系统安装文件夹,并设置为默认启动项。
-重启电脑,选择刚添加的启动项,开始安装xp系统。
9.安装过程中的设置:
-在xp系统安装过程中,根据个人需求进行相关设置,如语言、键盘布局等。
-选择安装目标文件夹,并等待系统自动完成安装过程。
10.安装完成后的配置:
-安装完成后,根据个人需求,进行xp系统的相关配置,如网络设置、驱动安装等。
11.更新系统和驱动:
-连接网络并打开WindowsUpdate,进行系统的更新和补丁安装。
-下载并安装硬件设备的最新驱动程序,以确保系统的正常运行。
12.安装常用软件和工具:
-根据个人需求和偏好,下载并安装常用软件和工具,如办公套件、浏览器等。
13.设置系统安全性:
-安装杀毒软件,并进行病毒库的更新和全盘扫描。
-打开Windows防火墙,并进行必要的配置。
14.数据迁移与备份:
-将原来操作系统中的重要数据迁移到新安装的xp系统中。
-创建数据备份,以防数据丢失或意外情况发生。
15.调试和优化系统:
-检查系统的运行情况,解决可能出现的问题。
-根据个人需求进行系统的优化设置,以提升系统的性能和稳定性。
通过本文详细介绍的步骤,用户可以轻松地使用微pe来安装xp系统。虽然xp系统已经逐渐淡出市场,但对于某些特定需求的用户来说,仍然是一个好的选择。希望本文能够为那些需要的用户提供帮助和指导。