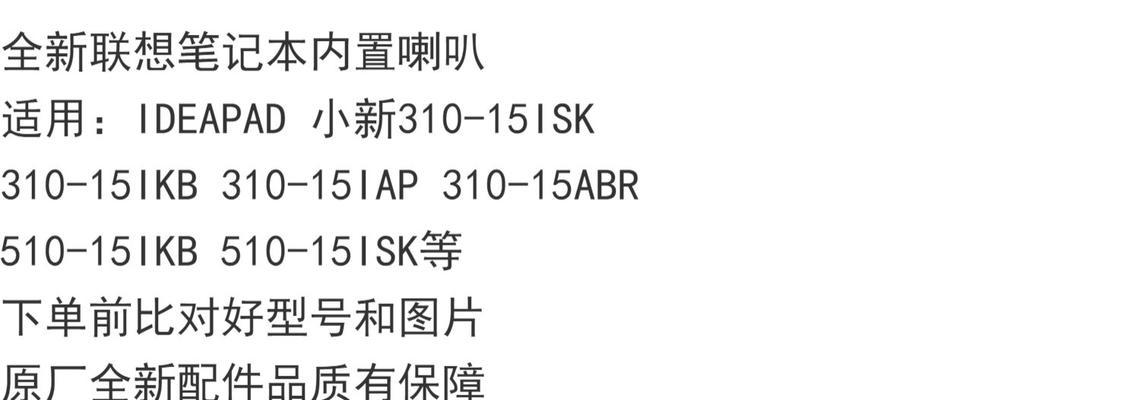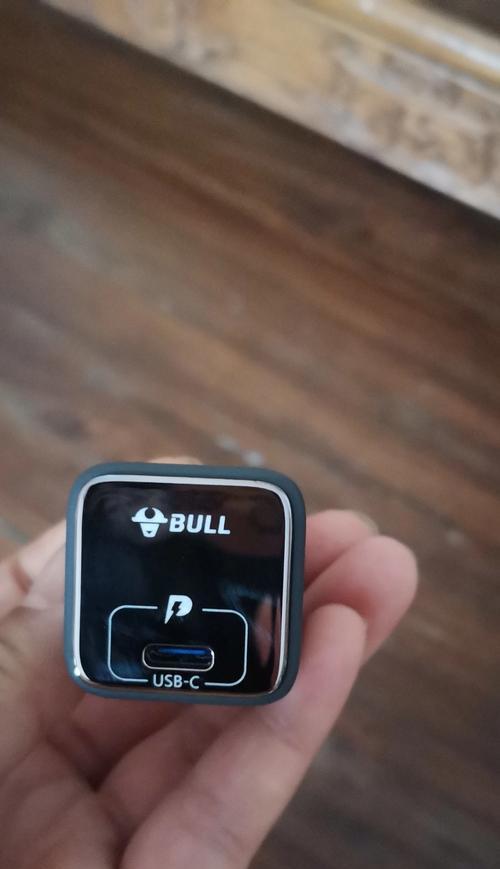W7显卡安装教程将为大家详细介绍如何在Windows7操作系统上正确安装显卡,以解决可能出现的显示问题。无论你是初学者还是有一定计算机使用经验,本教程都会为你提供简单明了的步骤指导,让你轻松完成显卡的安装。
1.检查系统要求:确保你的计算机符合安装W7显卡的最低系统要求,包括适用的操作系统版本、处理器类型和内存大小等。
2.查找显卡驱动程序:在安装W7显卡之前,需要先找到适用于你的显卡型号和操作系统版本的最新驱动程序。你可以通过访问显卡制造商的官方网站或驱动程序下载网站来获取。
3.下载驱动程序:在找到适用于你的显卡型号和操作系统版本的驱动程序后,点击下载并选择保存到你的计算机中的合适位置。
4.卸载旧驱动程序:如果你之前已经安装过显卡驱动程序,建议先卸载旧驱动程序以避免冲突。你可以通过控制面板中的“程序和功能”来找到并卸载旧的显卡驱动程序。
5.关闭计算机并断开电源:在安装显卡之前,务必关闭计算机并断开电源,以避免任何电流造成的损坏。
6.打开计算机机箱:使用螺丝刀打开计算机机箱,并找到显卡插槽。插槽通常位于主板上离CPU插槽较远的位置。
7.插入显卡:小心地将显卡插入到显卡插槽中,并确保插入牢固。确保显卡与插槽对齐,不要用过多的力量插入。
8.连接显示器:将显示器的数据线连接到显卡上的适当接口,可以是VGA、DVI、HDMI等接口。确保连接牢固。
9.关闭计算机机箱并连接电源:将计算机机箱盖放回原位,并用螺丝刀紧固。然后重新连接电源线。
10.启动计算机:打开计算机,并观察是否有显示信号传输到显示器上。如果显示正常,说明显卡已正确安装。
11.安装驱动程序:双击之前下载的显卡驱动程序安装文件,并按照提示完成安装过程。在安装过程中,可能需要重启计算机。
12.驱动程序更新:安装完成后,建议及时检查显卡制造商官方网站,以确保你的显卡驱动程序是最新版本。如有更新,下载并安装最新驱动程序。
13.配置显示设置:安装驱动程序后,你可以通过控制面板中的“显示设置”来调整显示器的分辨率、色彩等参数,以获得最佳显示效果。
14.测试显卡性能:安装完成后,你可以使用一些显卡性能测试工具来检查显卡的性能是否正常,并进行必要的调整。
15.常见问题解决:本教程还提供了一些常见问题的解决方法,如驱动程序安装失败、无法正常显示等情况下的应对措施,供大家参考。
通过本教程的详细步骤指导,你应该能够顺利地在W7操作系统上安装显卡,并解决可能出现的显示问题。记住遵循操作顺序,并随时关注显卡制造商的官方网站以获取最新驱动程序和支持信息。享受流畅的显示体验吧!