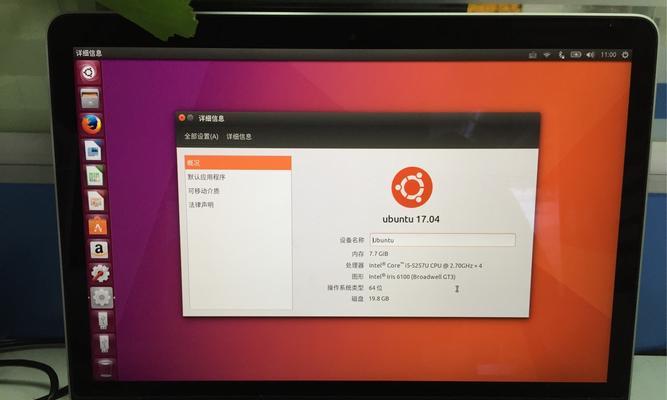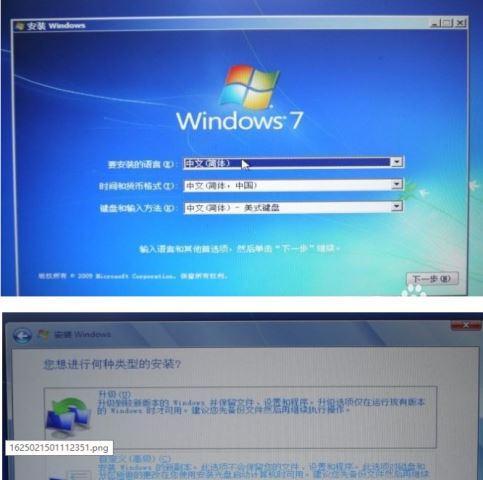在使用电脑的过程中,有时我们可能需要使用不同的操作系统来完成特定的任务。然而,将电脑分区安装双系统往往会涉及到繁琐的操作,而且还有一定的风险。然而,通过使用优盘来安装双系统,可以让您的电脑一机双用,无需繁琐的分区操作。本文将为您详细介绍以优盘双系统安装教程,帮助您实现便捷的操作体验。
准备工作:获取所需的软件和设备
1.1下载并安装一个优盘制作工具
1.2确保您的电脑支持从优盘启动
1.3获取适用于目标操作系统的安装镜像文件
格式化优盘并制作启动盘
2.1使用优盘制作工具格式化优盘
2.2制作启动盘,并将操作系统镜像文件写入优盘
设置BIOS,使电脑可以从优盘启动
3.1重启电脑并进入BIOS设置
3.2找到启动选项,并将优盘设为第一启动选项
3.3保存设置并重启电脑
从优盘启动并安装操作系统
4.1插入制作好的启动盘
4.2重启电脑,从优盘启动
4.3按照安装向导,选择安装目标和相关设置
4.4完成操作系统的安装过程
配置双系统启动菜单
5.1安装完成后,电脑将会自动重启
5.2进入已安装的操作系统
5.3使用第三方工具配置双系统启动菜单
重启电脑,享受双系统带来的便捷体验
6.1重启电脑,将会在启动时出现双系统选择菜单
6.2通过选择对应的操作系统,享受不同的功能和应用程序
注意事项和常见问题解答
7.1安装过程中可能会遇到的问题及解决方法
7.2注意备份重要数据,以免意外丢失
7.3定期更新操作系统和安全补丁
优盘双系统安装教程
通过使用优盘双系统安装方法,您可以在一台电脑上同时享受不同操作系统的便捷体验。只需进行一次设置和安装,即可随时切换系统,满足不同需求。请遵循本文的步骤进行操作,确保顺利安装和使用双系统。同时,请注意备份重要数据,并定期更新操作系统和安全补丁,以确保系统的稳定和安全。希望本文能对您有所帮助!