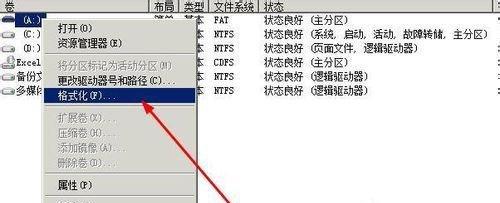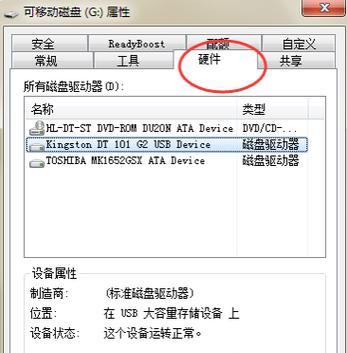在我们日常生活和工作中,U盘已经成为了一个非常重要的存储设备。然而,长时间使用会导致U盘性能下降或出现数据丢失的情况,这时候就需要对U盘进行格式化来解决问题。本文将详细介绍U盘格式化的步骤和需要注意的事项,帮助读者更好地保护U盘和数据安全。
一、了解什么是U盘格式化
在正式开始教程之前,首先需要明确什么是U盘格式化。U盘格式化是指将U盘上的数据全部清除,并重新建立文件系统以使其能够正常使用。
二、备份重要数据
在进行U盘格式化之前,一定要记得先备份重要的数据。因为格式化后,所有的数据都将会被清除,无法恢复。在格式化之前,将重要的文件复制到计算机或其他存储设备是非常必要的。
三、选择正确的格式化工具
选择正确的格式化工具非常重要,因为不同的工具可能具有不同的格式化方式和效果。通常,Windows系统自带的磁盘管理工具或者第三方格式化工具都可以完成这个任务。
四、安全移除U盘
在进行U盘格式化之前,务必安全地移除U盘,以避免数据损坏或丢失。在Windows系统中,可以通过点击任务栏的“安全删除硬件”图标来进行操作。
五、插入U盘并打开磁盘管理工具
将需要格式化的U盘插入电脑的USB接口,并打开磁盘管理工具。在Windows系统中,可以通过点击“开始”菜单,然后输入“磁盘管理”来打开该工具。
六、选择需要格式化的U盘
在磁盘管理工具中,可以看到所有连接到电脑的存储设备,包括硬盘和U盘等。找到需要格式化的U盘,并右键点击,选择“格式化”选项。
七、选择文件系统类型
在弹出的格式化对话框中,可以选择所需的文件系统类型。常见的文件系统类型包括FAT32、NTFS和exFAT等。根据自己的需求选择合适的文件系统类型。
八、设置卷标和容量大小
除了选择文件系统类型外,还可以设置卷标和容量大小。卷标是指给U盘起一个名字,方便识别和管理。容量大小则是指分配给U盘的可用空间大小,可以根据需要进行调整。
九、检查设置并开始格式化
在进行格式化之前,务必再次检查所做的设置是否正确。确认无误后,点击“开始”按钮开始格式化。格式化过程可能需要一些时间,耐心等待即可。
十、等待格式化完成
格式化过程中,电脑会对U盘进行数据擦除和重新建立文件系统等操作。这个过程可能需要几分钟甚至更长时间,取决于U盘的容量大小和计算机性能等因素。请耐心等待直到格式化完成。
十一、格式化完成的提示
当格式化完成后,系统会弹出一个提示框,告诉你格式化已经成功完成。此时可以关闭磁盘管理工具,并拔出U盘。
十二、重新插入U盘并检查
完成格式化后,将U盘重新插入电脑,并在资源管理器中检查U盘的可用空间是否与设置一致。如果一切正常,说明U盘已经成功格式化。
十三、注意事项:避免频繁格式化
虽然格式化可以恢复U盘的性能并清除错误,但频繁格式化可能会缩短U盘的寿命。在没有必要的情况下,尽量避免频繁格式化。
十四、注意事项:不要在格式化过程中拔出U盘
格式化是一个耗时的过程,在格式化过程中拔出U盘可能会导致数据损坏或U盘变得无法使用。一定要等待格式化完成后再安全地拔出U盘。
十五、
通过本文的教程,你已经了解了U盘格式化的步骤和需要注意的事项。通过正确地格式化U盘,可以恢复其性能,保障数据安全,并提高传输速度。希望这篇文章对你有所帮助,让你更好地使用U盘。