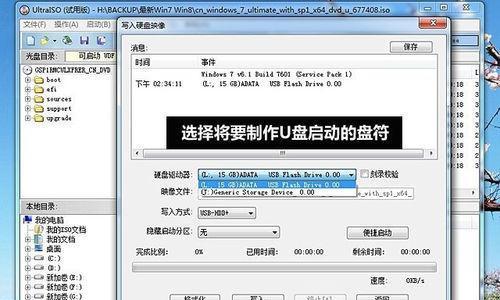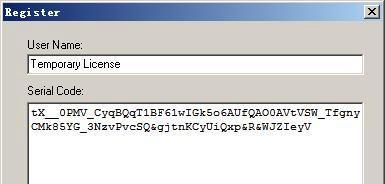在现代社会中,电脑已经成为我们生活和工作中不可或缺的一部分。然而,当我们需要重新安装操作系统或更换电脑时,很多人可能会感到头疼。本文将以ISO文件装机为主题,为大家提供一份详细的教程,帮助您轻松完成电脑的安装过程。无论您是电脑小白还是资深玩家,本文都会给您提供有用的指导和技巧,让您能够自己动手完成电脑安装。
1.确保硬件兼容性
在开始安装之前,首先要确保您使用的ISO文件与您的硬件兼容。这包括处理器、内存、显卡等等。只有确保兼容性,才能避免后续安装过程中出现问题。
2.下载合适的ISO文件
在进行ISO文件装机之前,您需要下载一个合适的ISO文件。可以从官方网站或可信赖的第三方网站下载。确保ISO文件是您所需操作系统的最新版本,并且来源可靠。
3.准备一个可启动的USB驱动器
为了能够将ISO文件装载到电脑上进行安装,您需要准备一个可启动的USB驱动器。您可以使用诸如Rufus之类的软件将ISO文件制作成可启动的USB驱动器。
4.设定BIOS设置
在开始安装之前,您需要进入计算机的BIOS设置界面,并将启动设备更改为您准备的USB驱动器。不同电脑的进入BIOS设置的方法可能会有所不同,您可以参考主板手册或在网上搜索相关教程。
5.启动并进入安装界面
重启计算机后,您应该能够看到安装界面。根据提示,选择您想要安装的操作系统版本和语言,并点击下一步继续。
6.接受许可协议
在安装过程中,您需要阅读并接受许可协议。请务必仔细阅读协议内容,并确保您理解其中的条款和条件。
7.选择安装类型
根据您的需要,选择适合的安装类型。一般来说,新安装是最常见的选择。如果您已经有了其他操作系统,您还可以选择在多重引导中进行安装。
8.确定安装位置
您需要选择将操作系统安装到哪个硬盘或分区上。在选择之前,请确保目标硬盘或分区具有足够的可用空间,并且没有重要数据。
9.开始安装
一旦您确认了安装位置,点击开始安装按钮,系统将开始进行安装过程。请耐心等待,这可能需要一些时间。
10.设定个性化选项
安装过程中,您将需要设置一些个性化选项,例如时区、键盘布局、网络设置等。根据自己的需求进行选择和配置。
11.完成安装
安装完成后,您将会看到一个提示界面。此时,您可以重启计算机并进入新安装的操作系统。
12.更新和驱动安装
一旦您成功安装了新的操作系统,您需要立即进行系统更新,并安装必要的驱动程序。这将确保您的计算机能够正常运行,并充分利用硬件性能。
13.安装常用软件和工具
在系统更新和驱动程序安装完成后,您可以根据自己的需求,安装常用软件和工具,以满足个人或工作的需求。
14.迁移数据和设置
如果您之前有备份的数据和设置,您可以使用相应的工具将它们迁移到新的操作系统中。这将帮助您恢复之前的配置和文件,提高工作效率。
15.系统优化和保护
为了保持电脑的良好状态,您可以进行系统优化和保护设置。这包括清理垃圾文件、定期进行病毒扫描、优化启动项等等。这样能够提高系统的运行速度和稳定性。
通过本文的ISO文件装机教程,我们可以看到,安装电脑并不是一件复杂的事情。只要按照指引一步步操作,就能够轻松完成安装,并且根据个人需求进行个性化设置。记住,安装前请备份重要数据,并确保ISO文件来源可靠。希望本文能够帮助您成功完成电脑的安装,并享受到全新系统带来的便利和快乐。