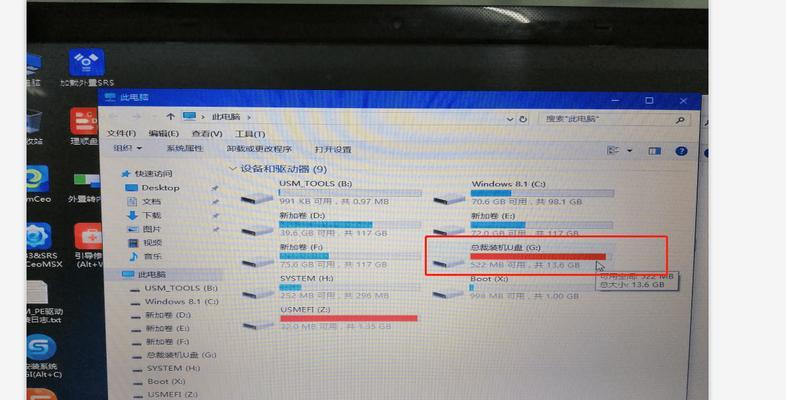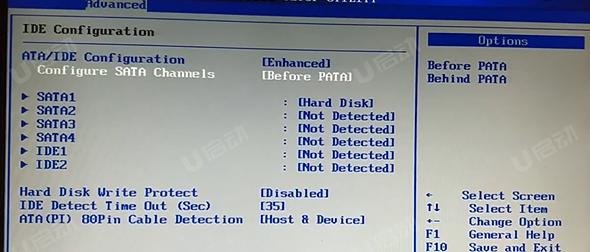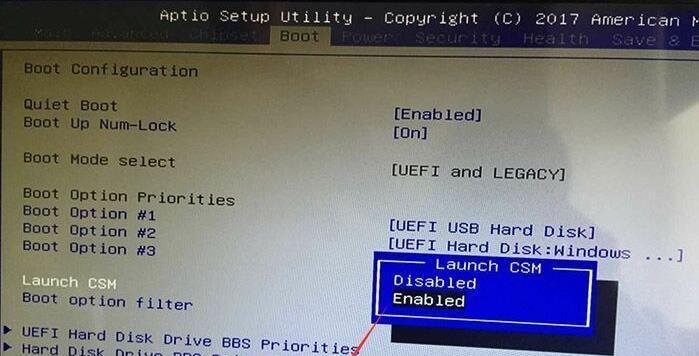在某些情况下,我们可能需要将电脑的启动方式改为U盘。例如,重装操作系统、修复系统故障或进行数据恢复等。本文将详细介绍如何通过BIOS设置将U盘设为电脑的启动盘,帮助您顺利完成相关操作。
了解BIOS设置界面
在开始设置之前,我们需要了解BIOS设置界面的基本操作和功能。BIOS(BasicInputOutputSystem)是一种固化在计算机主板上的固件,它负责电脑硬件的初始化和自检工作。我们可以通过按下特定的按键(通常是Del键或F2键)来进入BIOS设置界面。
重启电脑并进入BIOS设置界面
1.将U盘插入电脑的USB接口。
2.关闭电脑,然后按下电源按钮开启。
3.在开机过程中,持续按下相应的按键(一般为Del键或F2键)进入BIOS设置界面。
4.进入BIOS设置界面后,使用键盘上下左右方向键来导航。
找到启动选项
1.在BIOS设置界面中,使用键盘方向键向右移动到“Boot”或“启动”选项。
2.使用方向键向下移动到“BootSequence”或“启动顺序”选项。
3.确保启动顺序选项处于选中状态,然后按下回车键进入。
设置U盘为第一启动选项
1.在启动顺序选项中,使用方向键将U盘移到第一位。如果已经有其他设备,如硬盘或光驱,排在第一位,则将其移动到后面的位置。
2.移动U盘到第一位后,保存设置并退出BIOS。不同的电脑品牌和型号可能有不同的保存设置方式,请根据提示进行操作。
重启电脑
1.在保存并退出BIOS设置界面后,系统会自动重启电脑。
2.在重启过程中,系统会首先尝试从U盘启动。
3.如果您的U盘中存在可引导的操作系统安装文件或系统修复工具,系统会进入相应的界面。
注意事项
1.在设置U盘为启动盘之前,确保U盘已经插入电脑,并且U盘中包含了可引导的操作系统安装文件或系统修复工具。
2.在BIOS设置界面中,不要修改其他选项,以免对电脑造成不必要的影响。
3.在保存并退出BIOS设置界面后,电脑将按照新的启动顺序进行启动。如果需要恢复原有的启动方式,请重新进入BIOS设置界面进行修改。
常见问题解决
1.如果U盘设置为第一启动选项后仍然无法引导,可能是U盘制作不正确或U盘本身存在问题。请确保使用可靠的工具和正确的操作方作U盘启动盘。
2.如果进入BIOS设置界面时找不到启动选项,可能是因为您的电脑型号不同或BIOS版本较老。请在互联网上查找相关信息或参考电脑制造商的说明手册。
优势与局限性
设置U盘为启动盘的优势是可以方便地进行系统安装、修复和数据恢复等操作。然而,使用U盘作为启动设备也存在一些局限性,例如U盘容量有限,可能无法容纳大型的系统文件;U盘的读写速度相对较慢,可能导致启动时间延长。
兼容性考虑
在选择U盘进行启动设置时,需要注意U盘的兼容性。确保U盘与电脑的接口类型匹配(如USB2.0或USB3.0),以及U盘的文件系统与操作系统的要求相符合(如FAT32或NTFS)。
备份重要数据
在进行任何涉及启动设置的操作之前,建议您先备份重要数据。设置启动盘时,可能需要格式化U盘,这将导致U盘中的所有数据被删除。
了解其他启动选项
除了U盘之外,BIOS设置界面还可以选择其他设备作为启动选项,如硬盘、光驱、网络等。根据不同的需求,选择适合自己的启动方式。
定期更新BIOS版本
为了获得最佳的硬件兼容性和系统稳定性,建议定期更新电脑的BIOS版本。您可以前往电脑制造商的官方网站下载最新的BIOS版本,并按照其提供的说明进行更新。
安全性考虑
在进行BIOS设置时,务必小心谨慎,避免误操作或修改不相关的选项。不正确的设置可能导致电脑无法启动或损坏硬件。
恢复默认设置
如果您在设置过程中遇到问题或不满意结果,可以尝试恢复BIOS设置为默认值。在BIOS设置界面中找到“LoadDefaultSettings”或“恢复默认设置”选项,并确认执行。
通过本文的教程,您应该已经了解了如何将U盘设置为电脑的启动盘。请谨慎操作,确保U盘中的文件符合启动要求,并定期更新电脑的BIOS版本,以提升系统性能和兼容性。