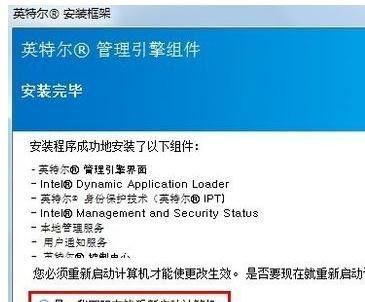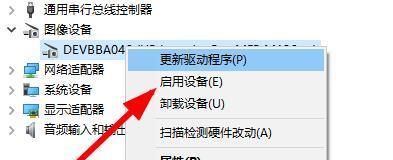在使用Windows10操作系统的电脑上,当我们需要使用摄像头进行视频通话、拍摄照片或录制视频时,我们需要先安装正确的摄像头驱动程序。本篇文章将详细教您如何在Win10系统上安装电脑摄像头驱动程序,让您的摄像头能够正常工作。
1.确认摄像头型号及驱动来源:
在安装摄像头驱动程序之前,首先需要确定摄像头的型号以及驱动程序的来源。通常来说,您可以在摄像头的设备手册或官方网站上找到正确的驱动程序。
2.下载正确的摄像头驱动程序:
在确认了摄像头型号和驱动程序来源后,前往官方网站或驱动程序厂商的网站下载对应的摄像头驱动程序。
3.安装前准备工作:
在安装摄像头驱动程序之前,建议先关闭所有正在运行的视频通话软件或拍照应用程序,以免驱动程序安装过程中发生冲突。
4.打开设备管理器:
在Windows10系统中,可以通过按下Win+X键,在弹出的快速访问菜单中选择“设备管理器”来打开设备管理器。
5.找到摄像头设备:
在设备管理器中,找到“图像设备”或“摄像头”选项,并展开该选项,查找您的摄像头设备。
6.卸载旧的摄像头驱动程序:
右键点击摄像头设备,选择“卸载设备”来移除旧的摄像头驱动程序。
7.安装新的摄像头驱动程序:
打开下载好的摄像头驱动程序文件,并按照提示进行安装。通常来说,只需要双击驱动程序安装文件,然后按照向导完成安装即可。
8.重启电脑:
在安装完摄像头驱动程序后,建议重启电脑以使新的驱动程序生效。
9.检查摄像头是否正常工作:
重新打开您常用的视频通话软件或拍照应用程序,检查摄像头是否能够正常工作。如果能够成功打开摄像头并进行拍摄或视频通话,则说明驱动程序安装成功。
10.更新摄像头驱动程序:
如果您发现安装完驱动程序后摄像头仍不能正常工作,您可以尝试更新驱动程序。前往摄像头厂商的官方网站,搜索最新的驱动程序并进行更新。
11.驱动程序常见问题解决办法:
如果在安装或使用过程中遇到了问题,例如驱动程序无法安装、设备无法识别等,您可以尝试通过搜索相关的问题解决办法来解决您的问题。
12.驱动程序备份:
在安装新的摄像头驱动程序之前,建议先备份旧的驱动程序,以防需要回退到旧的版本。您可以将旧的驱动程序文件复制到其他位置,或使用专业的驱动备份软件进行备份。
13.驱动程序更新注意事项:
在更新摄像头驱动程序时,注意选择正确的驱动程序版本,并按照说明进行操作。同时,确保下载驱动程序的来源可靠,并避免下载来路不明的驱动程序,以免造成安全风险。
14.定期检查驱动程序更新:
为了保持摄像头的正常工作,建议定期检查并更新驱动程序。经常性地前往摄像头厂商官方网站,查找是否有新的驱动程序版本可供下载。
15.
安装正确的摄像头驱动程序是确保摄像头正常工作的关键步骤。通过按照本教程中的步骤进行操作,您可以轻松地安装并更新摄像头驱动程序,以便您能够顺利使用电脑摄像头进行各种应用。记住定期检查驱动程序更新,以确保您的摄像头始终保持最佳性能。