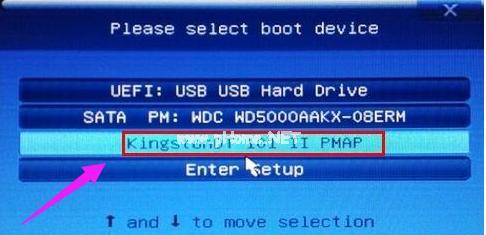苹果电脑一直以来都是设计精美、性能卓越的电脑之一,但有时候我们也需要在苹果电脑上安装Windows系统。本篇文章将介绍如何使用U盘在苹果电脑上安装Win7系统,方便您在需要时轻松切换系统。
准备工作
1.确保你有一台苹果电脑和一根空白U盘。
2.下载Win7镜像文件并保存到电脑中。
3.下载并安装Bootcamp助理程序。
制作U盘启动盘
1.插入U盘,并打开Bootcamp助理程序。
2.在助理程序中选择"创建一个Windows7或更高版本的启动磁盘"选项。
3.选择U盘作为启动磁盘,并点击"继续"按钮。
4.选择下载的Win7镜像文件,并点击"继续"按钮。
5.等待助理程序制作启动盘的过程完成。
重启电脑并进入启动菜单
1.关闭电脑,插入制作好的U盘启动盘。
2.启动电脑时按住"Option"键直到出现启动菜单。
3.在启动菜单中选择U盘作为启动设备,并点击"回车"键。
安装Windows7系统
1.在出现的Windows安装界面中选择语言、时间和货币格式以及键盘或输入法。
2.点击"下一步"按钮并选择"安装"选项。
3.同意许可条款并点击"下一步"按钮。
4.在安装类型中选择自定义(高级)选项。
5.选择要安装Windows7系统的硬盘,并点击"下一步"按钮。
6.等待系统文件的复制和安装过程完成。
设置Windows和Bootcamp驱动
1.在安装完成后,电脑会自动重启进入Windows系统。
2.根据提示填写相关信息,如用户名称、密码等。
3.安装完成后,重新插入U盘,打开Bootcamp助理程序。
4.选择"下载最新的Windows支持软件"并点击"继续"按钮。
5.安装Bootcamp驱动,并根据提示完成设置。
启动切换系统
1.在Mac操作系统中打开"系统偏好设置"。
2.点击"启动磁盘"选项。
3.选择要启动的系统(Mac或Windows)。
4.重启电脑后即可进入选择的操作系统。
常见问题及解决方法
1.U盘无法识别:检查U盘是否插入正确,重新制作U盘启动盘。
2.安装过程卡顿:可能是系统文件损坏,重新制作U盘启动盘并重新安装。
3.无法安装Bootcamp驱动:下载最新版本的Bootcamp助理程序并重新安装。
注意事项
1.在安装过程中,务必备份重要数据,以防数据丢失。
2.确保U盘空间足够大,至少需要8GB以上的容量。
3.确保使用的Win7镜像文件是合法和可信赖的。
优势和劣势
1.优势:可以在苹果电脑上灵活切换不同操作系统,满足个人需求。
2.劣势:可能会有兼容性问题,部分驱动和软件可能无法正常工作。
通过以上步骤,您可以轻松使用U盘在苹果电脑上安装Windows7系统。这为您带来更多选择,方便您根据个人需求在不同操作系统之间切换。记得根据提示备份数据、注意注意事项,并随时准备好解决常见问题的方法。祝您成功安装并愉快地使用Windows7系统!