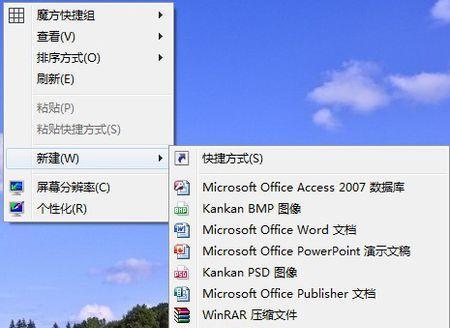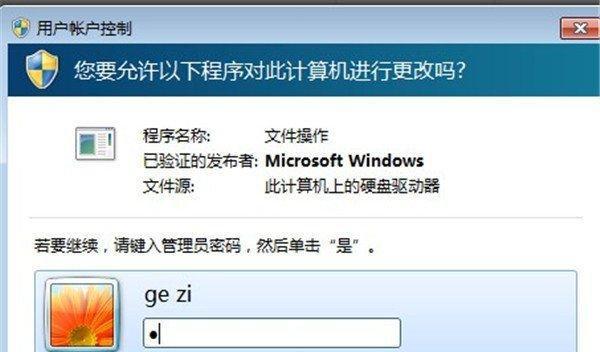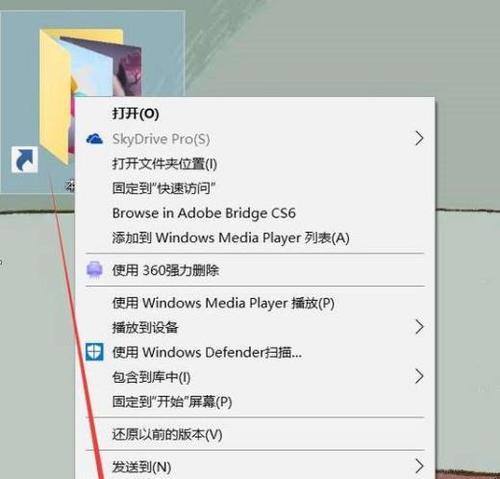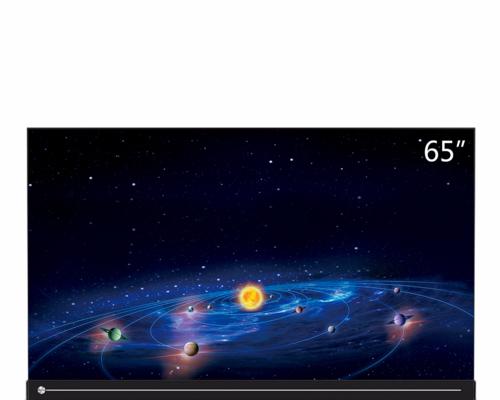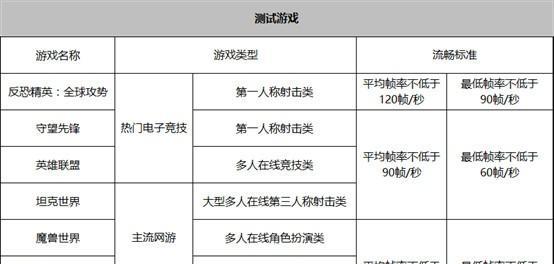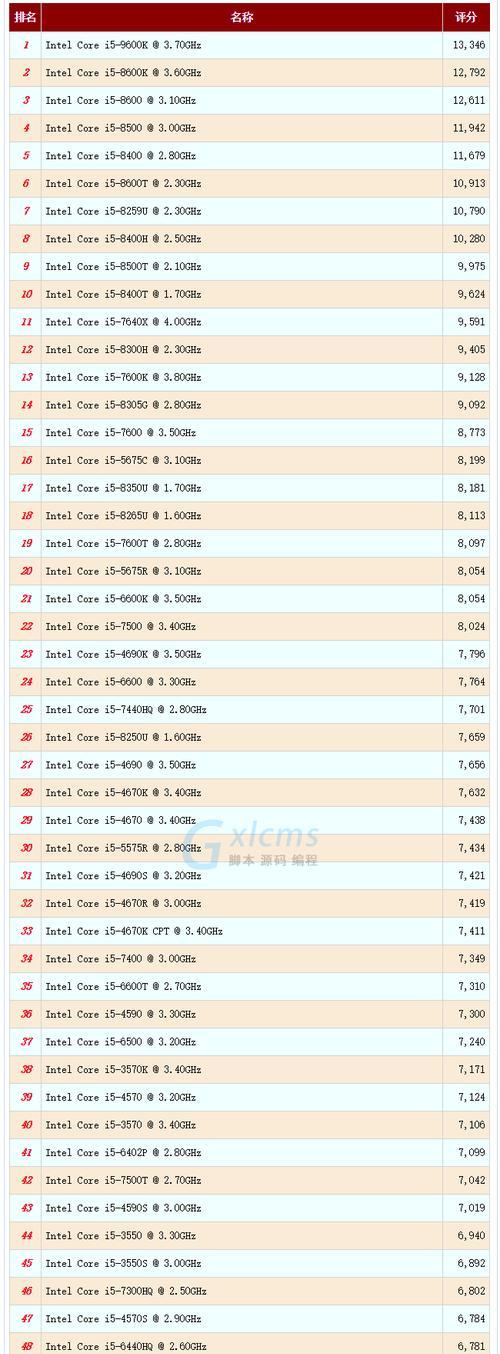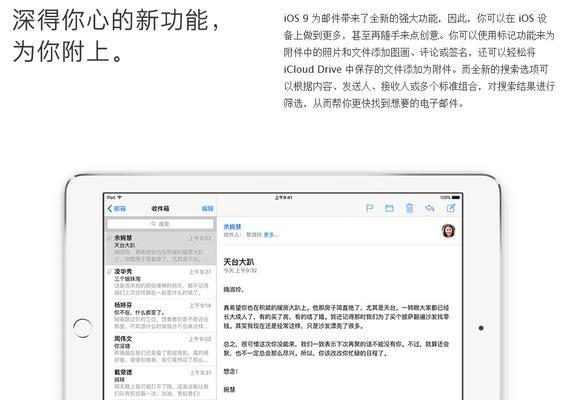在使用电脑过程中,经常会遇到需要整理和管理文件的情况。新建文件夹是一个常用的操作,它能够帮助我们将文件分类存储,方便查找和管理。本文将介绍几种简单易学的电脑新建文件夹的方法。
一、使用鼠标右键菜单新建文件夹
通过鼠标右键点击桌面或文件夹中的空白处,选择“新建”选项,在弹出的菜单中选择“文件夹”,即可新建一个空白文件夹。
二、使用快捷键Ctrl+Shift+N新建文件夹
在任意位置打开Windows资源管理器,按下键盘上的Ctrl和Shift键,并同时按下字母"N"键,即可新建一个文件夹。
三、使用命令提示符新建文件夹
打开命令提示符窗口,定位到想要新建文件夹的位置,输入“mkdir文件夹名称”命令,回车即可在当前目录下新建一个文件夹。
四、使用Windows资源管理器工具栏新建文件夹按钮
在Windows资源管理器中,打开想要新建文件夹的位置,点击工具栏上的“新建文件夹”按钮,即可新建一个文件夹。
五、使用快速访问工具栏新建文件夹按钮
在Windows资源管理器的快速访问工具栏中,点击“新建文件夹”按钮,即可在快速访问工具栏所指定的位置新建一个文件夹。
六、通过键盘快捷键F10新建文件夹
在Windows资源管理器中,定位到想要新建文件夹的位置,按下键盘上的F10键,选择“新建”选项,在弹出的菜单中选择“文件夹”,即可新建一个文件夹。
七、使用文件菜单新建文件夹
在Windows资源管理器中,点击菜单栏上的“文件”选项,选择“新建”选项,在弹出的子菜单中选择“文件夹”,即可新建一个文件夹。
八、使用桌面右上角的搜索栏新建文件夹
在桌面右上角的搜索栏中输入“文件夹”,在搜索结果中点击“新建文件夹”选项,即可在桌面上新建一个文件夹。
九、通过快捷键Alt+F,N,F新建文件夹
在Windows资源管理器中,按下键盘上的Alt和F键,依次按下N和F键,在弹出的菜单中选择“文件夹”,即可新建一个文件夹。
十、使用桌面右键菜单新建文件夹
通过鼠标右键点击桌面的空白处,选择“新建”选项,在弹出的菜单中选择“文件夹”,即可新建一个空白文件夹。
十一、使用快速访问工具栏的搜索栏新建文件夹
在Windows资源管理器的快速访问工具栏的搜索栏中输入“文件夹”,在搜索结果中点击“新建文件夹”选项,即可在快速访问工具栏所指定的位置新建一个文件夹。
十二、通过快捷键Ctrl+Shift+E新建文件夹
在Windows资源管理器中按下键盘上的Ctrl和Shift键,并同时按下字母"E"键,即可新建一个文件夹。
十三、使用菜单栏的工具选项新建文件夹
在Windows资源管理器中,点击菜单栏上的“工具”选项,选择“新建文件夹”,即可新建一个文件夹。
十四、使用任务栏上的搜索栏新建文件夹
在任务栏上的搜索栏中输入“文件夹”,在搜索结果中点击“新建文件夹”选项,即可在默认位置新建一个文件夹。
十五、使用键盘快捷键Ctrl+Shift+N新建文件夹
在任意位置打开MacFinder或Linux系统中的文件管理器,按下键盘上的Ctrl和Shift键,并同时按下字母"N"键,即可新建一个文件夹。
通过本文介绍的多种方法,我们可以轻松地在电脑上新建文件夹,根据自己的需求进行文件的整理和管理。无论是通过鼠标右键菜单、快捷键还是命令提示符,都能够快速完成文件夹的创建,提高工作效率。希望这些方法能够帮助到大家。