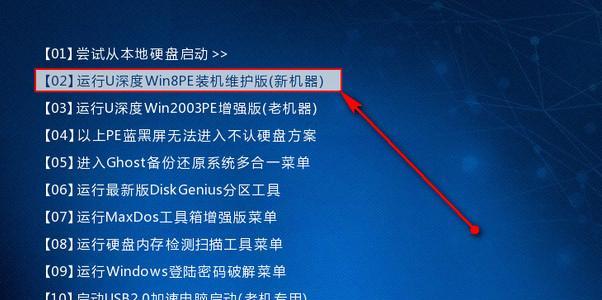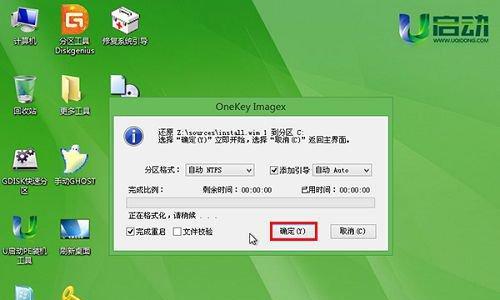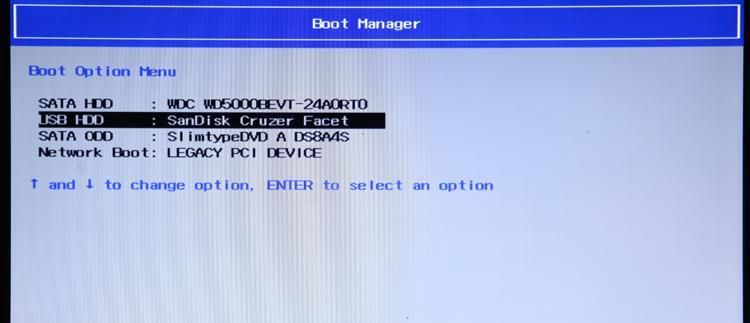在电脑安装系统时,使用U盘是一个方便且快捷的选择。本文将详细介绍如何使用U盘安装Win10系统的步骤和注意事项,帮助您轻松完成系统安装。
1.准备所需材料
您需要准备一台电脑、一根U盘以及一个可供下载Win10镜像文件的网络环境。
2.下载Win10镜像文件
在电脑上搜索并打开Microsoft官网,找到Win10系统的下载页面,根据自己的需求选择合适的版本并下载对应的镜像文件。
3.格式化U盘
将U盘插入电脑,打开资源管理器,找到U盘的盘符,右键点击并选择“格式化”。在弹出的对话框中选择FAT32文件系统,并点击“开始”按钮进行格式化。
4.创建可引导的U盘
打开下载好的Win10镜像文件所在的目录,将其中的所有文件复制到已经格式化好的U盘中。
5.修改BIOS设置
重启电脑,按照电脑品牌的不同,在开机启动时按下相应的按键进入BIOS设置界面。将启动顺序调整为U盘优先,并保存修改后退出。
6.启动电脑
将已经准备好的U盘插入电脑,重新启动电脑。如果一切正常,电脑将会从U盘启动。
7.选择安装方式
当出现安装界面时,选择“自定义安装”,以便对系统进行灵活的设置和管理。
8.分区和格式化
在安装界面上选择磁盘分区,根据自己的需求对磁盘进行分区和格式化操作。
9.开始安装
在分区和格式化完成后,点击“下一步”按钮开始系统的安装过程。稍等片刻,系统将会自动安装并重启电脑。
10.完善系统设置
在系统重启后,根据提示完成一些基本的系统设置,如输入用户名和密码、选择时区等。
11.安装驱动程序
系统安装完成后,打开设备管理器,查看是否有未安装的设备驱动程序,并根据需要进行相应的驱动程序安装。
12.更新系统
打开系统设置,选择“更新和安全”,点击“检查更新”按钮,确保系统是最新的版本。
13.安装常用软件
根据自己的需求和习惯,安装常用的软件程序,如办公套件、浏览器、杀毒软件等。
14.备份系统
在系统安装和设置完成后,及时进行系统备份,以防不可预知的情况发生。
15.系统优化
根据自己的需求和习惯,对系统进行优化设置,如关闭不必要的自启动程序、清理临时文件等。
使用U盘安装Win10系统是一项简便且高效的操作,只需按照上述步骤进行操作,即可成功完成系统安装。在安装过程中,需要注意备份重要数据并保持网络畅通。希望本文能为您提供帮助,使您能轻松装机。